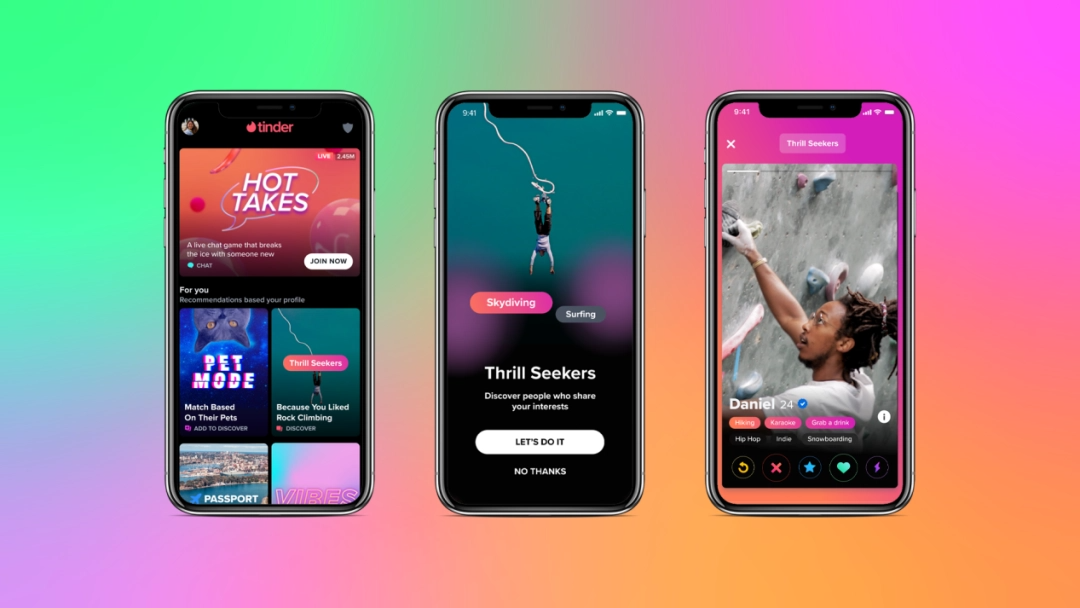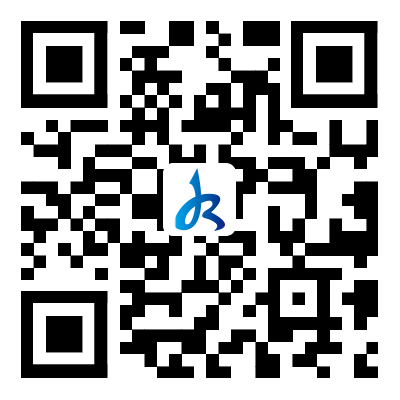不管你的MP3歌曲的简单剪接或者音频格式的转换,还是更加高级的后期加工GoldWave都可以令你轻松胜,甚至你自己录一首卡拉OK,也可以经过GoldWave的修饰成为像歌星一样水晶般的动人声音!快速入门 GoldWave是标准的绿色软件,不需要安装且体积小巧(压缩后只有0.7M),将压缩包的几个文件释放到硬盘下的任意目录里,直接点击GoldWave.exe就开始运行了。既然是音频编辑软件,我就先得用兆橡镇音频文件来"开刀"!选择文件菜单的打开命令,指定一个将要进行编辑的文件,然后按回车。在毫无等待的时间相应内,GoldWave马上显示出这个文件的波形状态和软件运行主界面,让我吃惊它的运行反应速度。整个主界面从上到下被分为3个大部分,最上面是菜单命令和快捷工具栏,中间是波形显示,下面是文件属性。我的主要操作集中在占屏幕比例最大的波形显示区域内,如果是立体声文件则分为上下两个声道,可以分别或统一对它们进行操作。 选择音频事件 要对文件进行各种音频处理之前,必须先从中选择一段出来(选择的部分称为一段音频事件)。GoldWave的选择方法很简单,充分利用了鼠标的左右键配合进行,在某一位置上左击鼠标就确定了选择部分的起始点,在另一位置上右击鼠标就确定了选择部分的终止点,这样选择的音频事件就将以高亮度显示,现在我们的所有操作都只会对这个高亮度区域进行,其它的阴影部分不会受到影响。选择的部分以高亮度显示 当然如果选择位置有误或者更换选择区域可以使用编辑菜单下的选择查看命令(或使用快捷键Ctrl+W),然后再重新进行音频事件的选择。 剪切、复制、粘贴、删除 音频编辑与Windows其它应用软件一样,其操作中也大量使用剪切、复制、粘贴、删除等基础操作命令,因此牢固掌握这些命令能够更有助于我们的快速入门。GoldWave的族粗这些常用操作命令实现起来十分容易,除了使用编辑菜单下的命令选项外,快捷键也和其他Windows应用软件差不多。 要进行一段音频事件的剪切,首先要对剪切的部分进行选择,然后按Ctrl+X就行了,稍事等待之后这段高亮度的选择部分就消失了,只剩下其他未被选择的阴影部分。用选择查看命令并重新设定指针的位置到将要粘贴的地方,用Ctrl+V就能将刚才剪掉的部分还原出来,真是太方便了,和普通软件使用方法完全相同! 同理,用Ctrl+C进行复制、用Del进行删除。如果在删除或其他操作中出现了失误,用 Ctrl+Z 就能够进行恢复,所以在操作中尽可以放心大胆的使用,任何错误都可以挽回嘛! 时间标尺和显示缩放 在波形显示区域的下方有一个指示音频文件时间长度的标尺,它以秒为单位,清晰的显示出任何位置的时间情况,这就对我们了解掌握音频处理时间、音频编辑长短有很大的帮助,因此一定要在实际操作中养成参照标尺的习惯,你会发现它将给你带来很大的方便。方便的时间标尺显示 其实打开一个音频文件之后,立即会在标尺下方显示出音频文件的格式以及它的时间长短,这就给我们提供了准确的时间量化参数,根据这个时间长短来计划进行各种音频处理,往往会减少很多不必要的操作过程。 有的音频文件太长,一个屏幕不能显示完毕,一种方法是用横向的滚动条进行拖放显示,另一种方法是改变显示的比例。在GoldWave中,我们改变显示比例的方法很简单,用查看菜单下的放大、缩小命令就可以完成,更方便的是用快捷键 Shift+↑放大和用 Shift+↓缩小。如果想更详细的观测波形振幅的变化,那么就可以加大纵向的显示比例,方法同横向一样,用查看菜单下的垂直放大、垂直缩小或使用Ctrl+↑、Ctrl+↓就行了,这时会看到出现纵向滚动条,拖动它就可以进行细致的观测了。 声道选择 对于立体声音频文件来说,在GoldWave中的显示是以平行的水平形式分别进行的。有时在编辑中只想对其中一个声道进行处理,另一个声道要保持原样不变化,这该如何进行选择呢?使用编辑菜单的声道命令,直接选择将要进行作用的声道就行了(上方表示左声道,下方表示右声道)。这时你会发现你的所有操作只会对这个选择的声道如运起作用,而另一个声道会以深色的表示并不受到任何影响。 插入空白区域 在指定的位置插入一定时间的空白区域也是音频编辑中常用的一项处理方法,只需要选择编辑菜单下的插入静音命令,在弹出的对话窗中输入插入的时间,然后按下OK键,这时就可以在指针停留的地方看到这段空白的区域了,非常方便。音频特效制做 在GoldWave的效果菜单中提供了10多种常用音频特效的命令,从压缩到延迟再到回声等,每一种特效都是日常音频应用领域使用最为广泛的效果,掌握它们的使用能够更方便我们在多媒体制作、音效合成方面进行操作,得到令人满意的效果。 需要说明的是,这个汉化版本中效果菜单的某些命令的中文翻译不太恰当,所以我们这里另以更准确的用词就行解释。 回声效果 回声,顾名思义是指声音发出后经过一定的时间再返回被我们听到,就象在旷野上面对高山呼喊一样,在很多影视剪辑、配音中广泛采用。Gol-dWave的回声效果制作方法十分简单,选择效果菜单下的回声命令,在弹出的对话框中输入延迟时间、音量大小和打开混响选框就行了。延迟时间值越大,声音持续时间越长,回声反复的次数越多,效果就越明显。而音量控制的是指返回声音的音量大小,这个值不宜过大,否则回声效果就显得不真实了。打开混响效果之后,能够使声音听上去更润泽、更具空间感,所以建议一般都将它选中。 压缩效果 在唱歌的录音中,往往录制出来的效果不那么令人满意,究其原因很大程度上是由于唱歌时气息、力度的掌握不当造成的。有的语句发音过强、用力过大,几乎造成过载失真了;有的语句却"轻言细语",造成信号微弱。如果对这些录音后的音频数据使用压缩效果器就会在很大程度上减少这种情况的发生。 压缩效果利用"高的压下来,低的提上去"的原理,对声音的力度起到均衡的作用。在GoldWave中,我们可以在效果菜单的扩大/压缩中找到这个命令,选择后弹出所示对话框。扩展/压缩效果设置 在它的三项参数中最重要的是阀值的确定,它的取值就是压缩开始的临界点,高于这个值的部分就被以比值(%)的比率进行压缩。而平滑度表示声音的润泽程度,其取值越大声音过渡得越自然,但听上去感觉也越模糊;其取值越小声音越生硬,但越清晰,所以在压缩过程中应选择一个合适的平滑度,以获得最好的效果。 镶边效果 使用镶边效果能在原来音色的基础上给声音再加上一道独特的"边缘",使其听上去更有趣、更具变化性。选择GoldWave效果菜单下的边缘(Flange)命令就能看到如图7所示的设置界面。镶边效果设置 镶边的作用效果主要依靠深度和频率两项参数决定,试着改变它们各自的不同取值就可以得很多意想不到的奇特效果。如果想要加强作用后的效果比例,则将混合音量增大就可以了。改变音高 由于音频文件属于模拟信号,要想改变它的音高是一件十分费劲的事情,而且改变后的效果不一定理想, GoldWave能够合理的改善这个问题,只需要使用它提供的音高变化命令就能够轻松实现。 选择效果菜单中的倾斜度(Pitch)进入改变音高设置对话框。其中比例表示音高变化到现在的0.5-2.0倍,是一种倍数的设置方式。而半音就一目了然了,表示音高变化的半音数。我们知道12个半音就是一个八度,所以用+12或-12来升高或降低一个八度。它下方的好声调(Fine Tune)是半音的微调方式,100个单位表示一个半音。音高变化设置 音频格式的固有属性告诉我们,一般变调后的音频文件其长度也要相应变化,但在GoldWave中我们可以实现梦寐以求的"变调不变长"功能,只须将对话框中的保留长度选框选中就行了,现在再播放时发现还是原来的文件长度。 均衡器 均衡调节也是音频编辑中一项十分重要的处理方法,它能够合理改善音频文件的频率结构,达到我们理想的声音效果。选择效果菜单的过滤器(Filter)-变量EQ(参数均衡器)就能打开GoldWave的10段参数均衡器对话框 10段参数均衡器调节 最简单快捷的调节方法就是直接拖动代表不同频段的数字标识到一个指定的大小位置,注意声音每一段的增益(Gain)不能过大,以免造成过载失真。 音量效果 GoldWave的音量效果子菜单中包含了改变选择部分音量大小、淡出淡入效果、音量最大化、音量包络线等命令,满足我们各种音量变化的需求。改变音量大小命令是直接以百分比的形式对音量进行提升或降低的,其取值不宜过大。如果你既不想出现过载,又想在最大范围内的提升音量,那么建议你使用音量最大化命令。它是GoldWave为我们提供的最方便、实用的命令之一,一般在歌曲刻录CD之前都要做一次音量最大化的处理。 淡出淡入效果的制作也十分容易,直接选择相应命令并输入一个起始(或结束)的音量百分比就行了,现在再听听效果,音量的变化显得十分自然。如果想对不同位置的音频事件进行不同的音量变化就必须使用音量包络线了,打开包络线对话框后直接用鼠标添加、调整音量点的位置,最后按下OK键。声相效果 声相效果是指控制左右声道的声音位置并进行变化,达到声相编辑的目的。GoldWave的声相效果中,交换声道位置和声相包络线最为有用。交换声道位置就是将左右声道的数据互换,只需要选择效果菜单下的立体-交换就能够完成。而声相包络线跟音量包络线非常类似,能够更灵活的控制不同地方的不同声相变化,非常方便。 当然除了上面介绍的几种效果之外,GoldWave还提供了返相、静音、颠倒、偏移等效果,它们的使用更加简单,分别使用一次就能知道其中的含义。 其它实用功能 GoldWave除了提供丰富的音频效果制作命令外,还为我们准备了CD抓音轨、批量格式转换、多种媒体格式支持等非常实用的功能。CD抓音轨如果你要编辑的音频素材在一张CD中的话,现在不需要再使用其它的抓音轨软件在各种格式之间导来导去了,直接选择GoldWave工具菜单下的CD声音取出命令就能够一步完成,CD抓音轨对话框 选择音轨之后按下保存按钮,再输入一个保存的文件名称和路径就行了,真的是为我们省事不少呀! 批量格式转换 GoldWave中的批量格式转换也是一个十分有用的功能,它能同时打开多个它所支持格式的文件并转换为其他各种音频格式,运行速度快,转化效果好,以致很多用户对它的这项功能一直情有独钟! 选择文件菜单下的成批换命令,在对话框中添加要转换的多个文件,并选择转换后的格式和路径,然后按下开始键。稍事等待之后,就会在刚才设置的路径下找到这些新生成的音频格式文件。 支持多种媒体格式 在GoldWave的打开命令对话框中我们就可以发现,除了支持最基础的wav格式外,它还直接可以编辑mp3格式、苹果机的aif格式甚至是视频mpg格式的音频文件。这就给我们的操作带来了太多的方便,再也不用来来回回在各种格式间转来转去了,GoldWave的多种媒体格式支持将带给你更高的工作效率。 GoldWave是一个集声音编辑,播放,录制,和转换的音频工具,体积小巧,功能却不弱。可打开的音频文件相当多,包括WAV, OGG, VOC, IFF, AIF, AFC, AU,SND, MP3, MAT, DWD, SMP, VOX, SDS, AVI, MOV 等音频文件格式,你也可以从CD 或 VCD 或 DVD 或其它视频文件中提取声音。内含丰富的音频处理特效,从一般特效如多普勒、回声、混响、降噪到高级的公式计算(利用公式在理论上可以产生任何你想要的声音),效果多多。⒎待ィ+嚒ゞ回答采纳率:5.9%2009-09-13 13:06好:0不好:0不管你的MP3歌曲的简单剪接或者音频格式的转换,还是更加高级的后期加工GoldWave都可以令你轻松胜,甚至你自己录一首卡拉OK,也可以经过GoldWave的修饰成为像歌星一样水晶般的动人声音!快速入门 GoldWave是标准的绿色软件,不需要安装且体积小巧(压缩后只有0.7M),将压缩包的几个文件释放到硬盘下的任意目录里,直接点击GoldWave.exe就开始运行了。既然是音频编辑软件,我就先得用音频文件来"开刀"!选择文件菜单的打开命令,指定一个将要进行编辑的文件,然后按回车。在毫无等待的时间相应内,GoldWave马上显示出这个文件的波形状态和软件运行主界面,让我吃惊它的运行反应速度。整个主界面从上到下被分为3个大部分,最上面是菜单命令和快捷工具栏,中间是波形显示,下面是文件属性。我的主要操作集中在占屏幕比例最大的波形显示区域内,如果是立体声文件则分为上下两个声道,可以分别或统一对它们进行操作。 选择音频事件 要对文件进行各种音频处理之前,必须先从中选择一段出来(选择的部分称为一段音频事件)。GoldWave的选择方法很简单,充分利用了鼠标的左右键配合进行,在某一位置上左击鼠标就确定了选择部分的起始点,在另一位置上右击鼠标就确定了选择部分的终止点,这样选择的音频事件就将以高亮度显示,现在我们的所有操作都只会对这个高亮度区域进行,其它的阴影部分不会受到影响。选择的部分以高亮度显示 当然如果选择位置有误或者更换选择区域可以使用编辑菜单下的选择查看命令(或使用快捷键Ctrl+W),然后再重新进行音频事件的选择。 剪切、复制、粘贴、删除 音频编辑与Windows其它应用软件一样,其操作中也大量使用剪切、复制、粘贴、删除等基础操作命令,因此牢固掌握这些命令能够更有助于我们的快速入门。GoldWave的这些常用操作命令实现起来十分容易,除了使用编辑菜单下的命令选项外,快捷键也和其他Windows应用软件差不多。 要进行一段音频事件的剪切,首先要对剪切的部分进行选择,然后按Ctrl+X就行了,稍事等待之后这段高亮度的选择部分就消失了,只剩下其他未被选择的阴影部分。用选择查看命令并重新设定指针的位置到将要粘贴的地方,用Ctrl+V就能将刚才剪掉的部分还原出来,真是太方便了,和普通软件使用方法完全相同! 同理,用Ctrl+C进行复制、用Del进行删除。如果在删除或其他操作中出现了失误,用 Ctrl+Z 就能够进行恢复,所以在操作中尽可以放心大胆的使用,任何错误都可以挽回嘛! 时间标尺和显示缩放 在波形显示区域的下方有一个指示音频文件时间长度的标尺,它以秒为单位,清晰的显示出任何位置的时间情况,这就对我们了解掌握音频处理时间、音频编辑长短有很大的帮助,因此一定要在实际操作中养成参照标尺的习惯,你会发现它将给你带来很大的方便。方便的时间标尺显示 其实打开一个音频文件之后,立即会在标尺下方显示出音频文件的格式以及它的时间长短,这就给我们提供了准确的时间量化参数,根据这个时间长短来计划进行各种音频处理,往往会减少很多不必要的操作过程。 有的音频文件太长,一个屏幕不能显示完毕,一种方法是用横向的滚动条进行拖放显示,另一种方法是改变显示的比例。在GoldWave中,我们改变显示比例的方法很简单,用查看菜单下的放大、缩小命令就可以完成,更方便的是用快捷键 Shift+↑放大和用 Shift+↓缩小。如果想更详细的观测波形振幅的变化,那么就可以加大纵向的显示比例,方法同横向一样,用查看菜单下的垂直放大、垂直缩小或使用Ctrl+↑、Ctrl+↓就行了,这时会看到出现纵向滚动条,拖动它就可以进行细致的观测了。 声道选择 对于立体声音频文件来说,在GoldWave中的显示是以平行的水平形式分别进行的。有时在编辑中只想对其中一个声道进行处理,另一个声道要保持原样不变化,这该如何进行选择呢?使用编辑菜单的声道命令,直接选择将要进行作用的声道就行了(上方表示左声道,下方表示右声道)。这时你会发现你的所有操作只会对这个选择的声道起作用,而另一个声道会以深色的表示并不受到任何影响。 插入空白区域 在指定的位置插入一定时间的空白区域也是音频编辑中常用的一项处理方法,只需要选择编辑菜单下的插入静音命令,在弹出的对话窗中输入插入的时间,然后按下OK键,这时就可以在指针停留的地方看到这段空白的区域了,非常方便。音频特效制做 在GoldWave的效果菜单中提供了10多种常用音频特效的命令,从压缩到延迟再到回声等,每一种特效都是日常音频应用领域使用最为广泛的效果,掌握它们的使用能够更方便我们在多媒体制作、音效合成方面进行操作,得到令人满意的效果。 需要说明的是,这个汉化版本中效果菜单的某些命令的中文翻译不太恰当,所以我们这里另以更准确的用词就行解释。 回声效果 回声,顾名思义是指声音发出后经过一定的时间再返回被我们听到,就象在旷野上面对高山呼喊一样,在很多影视剪辑、配音中广泛采用。Gol-dWave的回声效果制作方法十分简单,选择效果菜单下的回声命令,在弹出的对话框中输入延迟时间、音量大小和打开混响选框就行了。延迟时间值越大,声音持续时间越长,回声反复的次数越多,效果就越明显。而音量控制的是指返回声音的音量大小,这个值不宜过大,否则回声效果就显得不真实了。打开混响效果之后,能够使声音听上去更润泽、更具空间感,所以建议一般都将它选中。 压缩效果 在唱歌的录音中,往往录制出来的效果不那么令人满意,究其原因很大程度上是由于唱歌时气息、力度的掌握不当造成的。有的语句发音过强、用力过大,几乎造成过载失真了;有的语句却"轻言细语",造成信号微弱。如果对这些录音后的音频数据使用压缩效果器就会在很大程度上减少这种情况的发生。 压缩效果利用"高的压下来,低的提上去"的原理,对声音的力度起到均衡的作用。在GoldWave中,我们可以在效果菜单的扩大/压缩中找到这个命令,选择后弹出所示对话框。扩展/压缩效果设置 在它的三项参数中最重要的是阀值的确定,它的取值就是压缩开始的临界点,高于这个值的部分就被以比值(%)的比率进行压缩。而平滑度表示声音的润泽程度,其取值越大声音过渡得越自然,但听上去感觉也越模糊;其取值越小声音越生硬,但越清晰,所以在压缩过程中应选择一个合适的平滑度,以获得最好的效果。 镶边效果 使用镶边效果能在原来音色的基础上给声音再加上一道独特的"边缘",使其听上去更有趣、更具变化性。选择GoldWave效果菜单下的边缘(Flange)命令就能看到如图7所示的设置界面。镶边效果设置 镶边的作用效果主要依靠深度和频率两项参数决定,试着改变它们各自的不同取值就可以得很多意想不到的奇特效果。如果想要加强作用后的效果比例,则将混合音量增大就可以了。改变音高 由于音频文件属于模拟信号,要想改变它的音高是一件十分费劲的事情,而且改变后的效果不一定理想, GoldWave能够合理的改善这个问题,只需要使用它提供的音高变化命令就能够轻松实现。 选择效果菜单中的倾斜度(Pitch)进入改变音高设置对话框。其中比例表示音高变化到现在的0.5-2.0倍,是一种倍数的设置方式。而半音就一目了然了,表示音高变化的半音数。我们知道12个半音就是一个八度,所以用+12或-12来升高或降低一个八度。它下方的好声调(Fine Tune)是半音的微调方式,100个单位表示一个半音。音高变化设置 音频格式的固有属性告诉我们,一般变调后的音频文件其长度也要相应变化,但在GoldWave中我们可以实现梦寐以求的"变调不变长"功能,只须将对话框中的保留长度选框选中就行了,现在再播放时发现还是原来的文件长度。 均衡器 均衡调节也是音频编辑中一项十分重要的处理方法,它能够合理改善音频文件的频率结构,达到我们理想的声音效果。选择效果菜单的过滤器(Filter)-变量EQ(参数均衡器)就能打开GoldWave的10段参数均衡器对话框 10段参数均衡器调节 最简单快捷的调节方法就是直接拖动代表不同频段的数字标识到一个指定的大小位置,注意声音每一段的增益(Gain)不能过大,以免造成过载失真。 音量效果 GoldWave的音量效果子菜单中包含了改变选择部分音量大小、淡出淡入效果、音量最大化、音量包络线等命令,满足我们各种音量变化的需求。改变音量大小命令是直接以百分比的形式对音量进行提升或降低的,其取值不宜过大。如果你既不想出现过载,又想在最大范围内的提升音量,那么建议你使用音量最大化命令。它是GoldWave为我们提供的最方便、实用的命令之一,一般在歌曲刻录CD之前都要做一次音量最大化的处理。 淡出淡入效果的制作也十分容易,直接选择相应命令并输入一个起始(或结束)的音量百分比就行了,现在再听听效果,音量的变化显得十分自然。如果想对不同位置的音频事件进行不同的音量变化就必须使用音量包络线了,打开包络线对话框后直接用鼠标添加、调整音量点的位置,最后按下OK键。声相效果 声相效果是指控制左右声道的声音位置并进行变化,达到声相编辑的目的。GoldWave的声相效果中,交换声道位置和声相包络线最为有用。交换声道位置就是将左右声道的数据互换,只需要选择效果菜单下的立体-交换就能够完成。而声相包络线跟音量包络线非常类似,能够更灵活的控制不同地方的不同声相变化,非常方便。 当然除了上面介绍的几种效果之外,GoldWave还提供了返相、静音、颠倒、偏移等效果,它们的使用更加简单,分别使用一次就能知道其中的含义。 其它实用功能 GoldWave除了提供丰富的音频效果制作命令外,还为我们准备了CD抓音轨、批量格式转换、多种媒体格式支持等非常实用的功能。CD抓音轨如果你要编辑的音频素材在一张CD中的话,现在不需要再使用其它的抓音轨软件在各种格式之间导来导去了,直接选择GoldWave工具菜单下的CD声音取出命令就能够一步完成,CD抓音轨对话框 选择音轨之后按下保存按钮,再输入一个保存的文件名称和路径就行了,真的是为我们省事不少呀! 批量格式转换 GoldWave中的批量格式转换也是一个十分有用的功能,它能同时打开多个它所支持格式的文件并转换为其他各种音频格式,运行速度快,转化效果好,以致很多用户对它的这项功能一直情有独钟! 选择文件菜单下的成批换命令,在对话框中添加要转换的多个文件,并选择转换后的格式和路径,然后按下开始键。稍事等待之后,就会在刚才设置的路径下找到这些新生成的音频格式文件。 支持多种媒体格式 在GoldWave的打开命令对话框中我们就可以发现,除了支持最基础的wav格式外,它还直接可以编辑mp3格式、苹果机的aif格式甚至是视频mpg格式的音频文件。这就给我们的操作带来了太多的方便,再也不用来来回回在各种格式间转来转去了,GoldWave的多种媒体格式支持将带给你更高的工作效率。 GoldWave是一个集声音编辑,播放,录制,和转换的音频工具,体积小巧,功能却不弱。可打开的音频文件相当多,包括WAV, OGG, VOC, IFF, AIF, AFC, AU,SND, MP3, MAT, DWD, SMP, VOX, SDS, AVI, MOV 等音频文件格式,你也可以从CD 或 VCD 或 DVD 或其它视频文件中提取声音。内含丰富的音频处理特效,从一般特效如多普勒、回声、混响、降噪到高级的公式计算(利用公式在理论上可以产生任何你想要的声音),效果多多