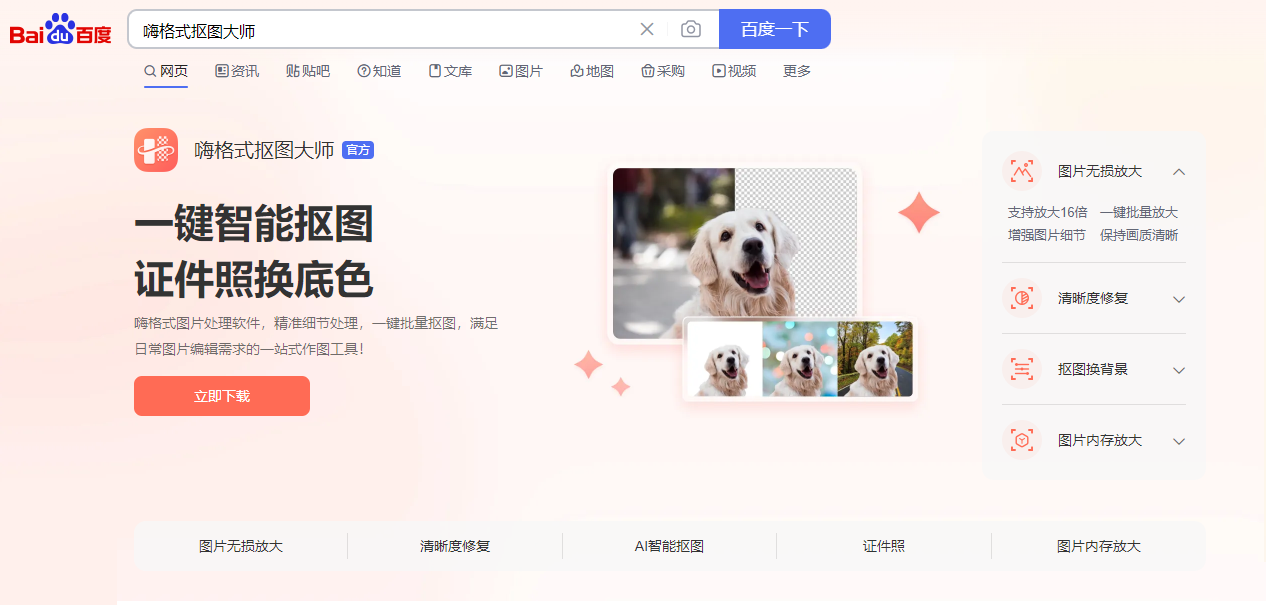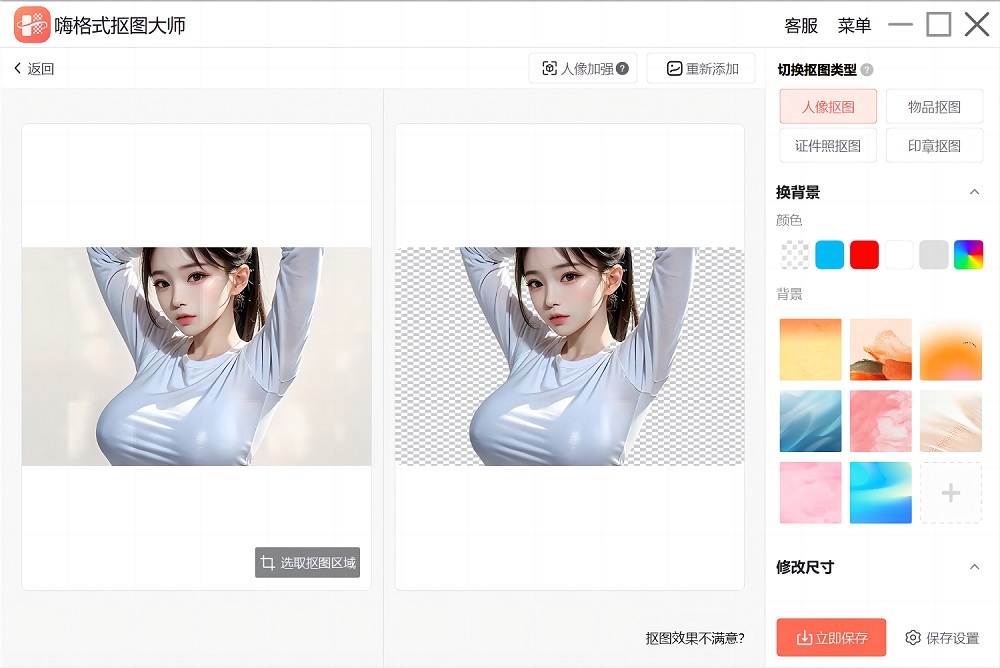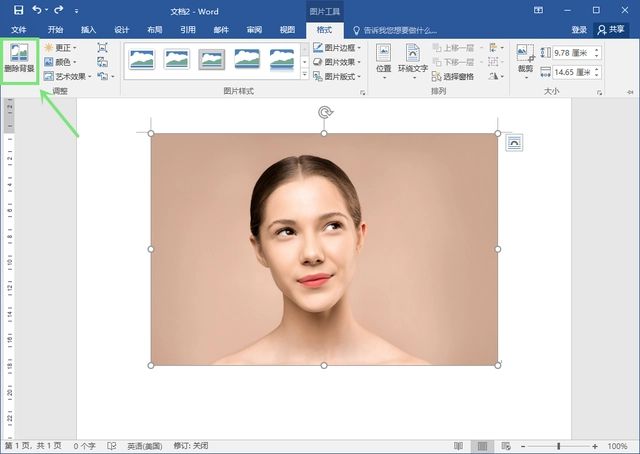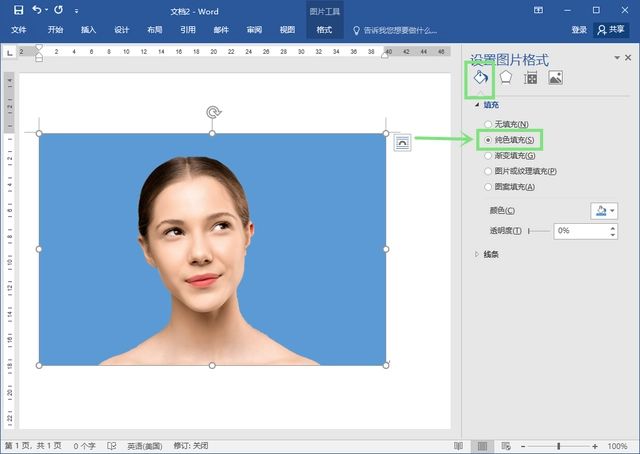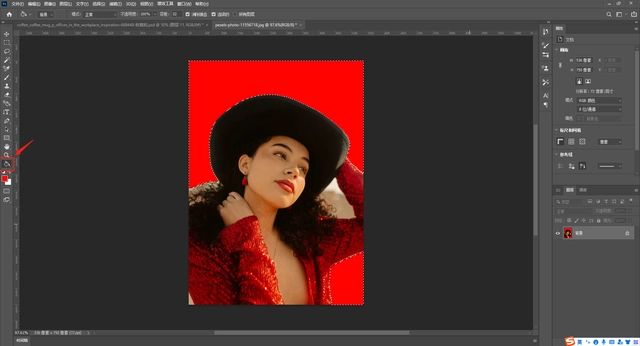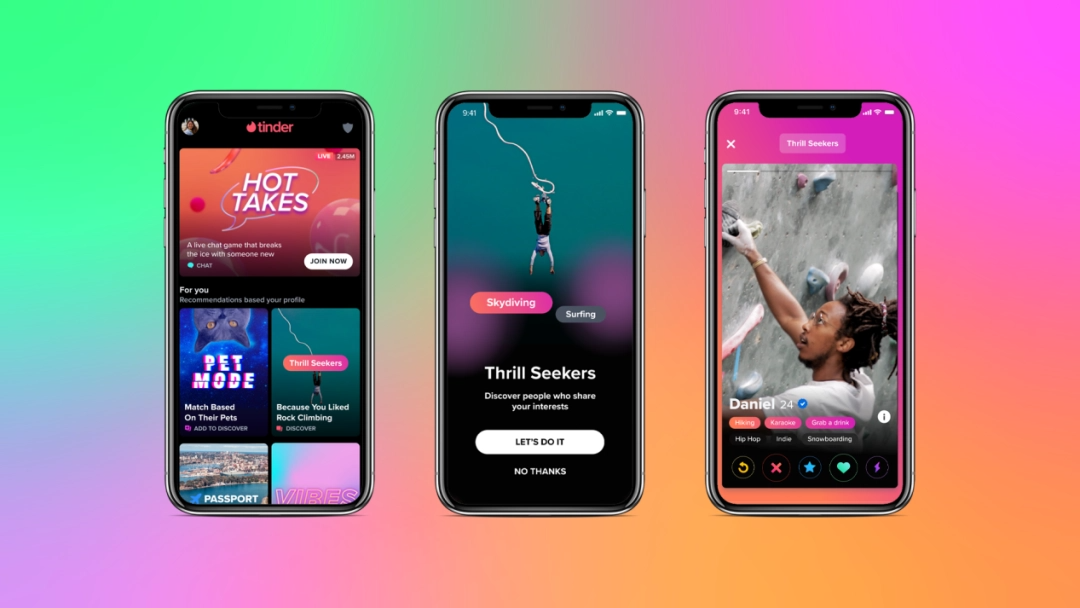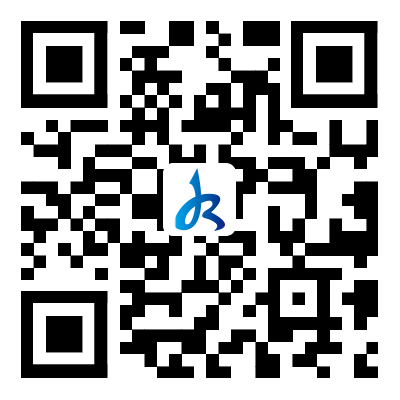怎么快速抠图?传统的抠图方式需要手动勾选边缘,耗时费力且不易控制,AI智能抠图软件应运而生,这款软件操作简单易懂,即使是初学者也可以轻松掌握,解决了传统抠图方式需要手动勾选边缘的难题,大大降低了学习门槛。电脑端点击这里免费下载—>>神历 【AI智能抠图,三秒出图】
方法一:AI智能批量抠图软件
电脑端点击这里免宽肆费下载—>> 【AI智能抠图,三秒出图】
1、点击上方链接直接获取绿色官方正版软件,运行软件安装到本地,启动软件;进入软件主界面可以看到多个功能,可以根据我们的图像选择对应功能,如人像抠图、物品抠图、图章抠图等多种场景;
2、软件支持单张添加或者批量添加两种模式,添加完成后AI智能识别边缘区域,直接扣取需要处理的背景,保留发丝细节、根根分明;
3、作图区域右侧支持更换背景、更换底色、修改图片尺寸等功能,我们可以根据自己的需求调整,处理完成后点击右下角的保存按钮,直接保存图片即可。
方法二:微软的office word软件
1、打开Word,点击【插入】→【图片】,将你需要更换底色的照片添加慎瞎轿上去;选中照片,点击【格式】→【删除背景】,就可以手动删除你需要更换的背景色;
2、在【设置图片格式】窗口中选择【纯色填充】,再选择需要更改的背景色即可。
方法三:Adobe Photoshop软件
1、打开PS,添加需要更换背景底色的照片,点击【魔棒工具】→【背景】,删除原来的背景颜色;
2、接着点击【油漆桶】,选择前景色,将颜色更改为你需要的底色,然后保存图片即可。
以上就是分享给大家的三种更换照片背景颜色的方法,大家可以根据自己的需求选择对应的方案,希望分享的方法可以帮助到有需要的小伙伴~