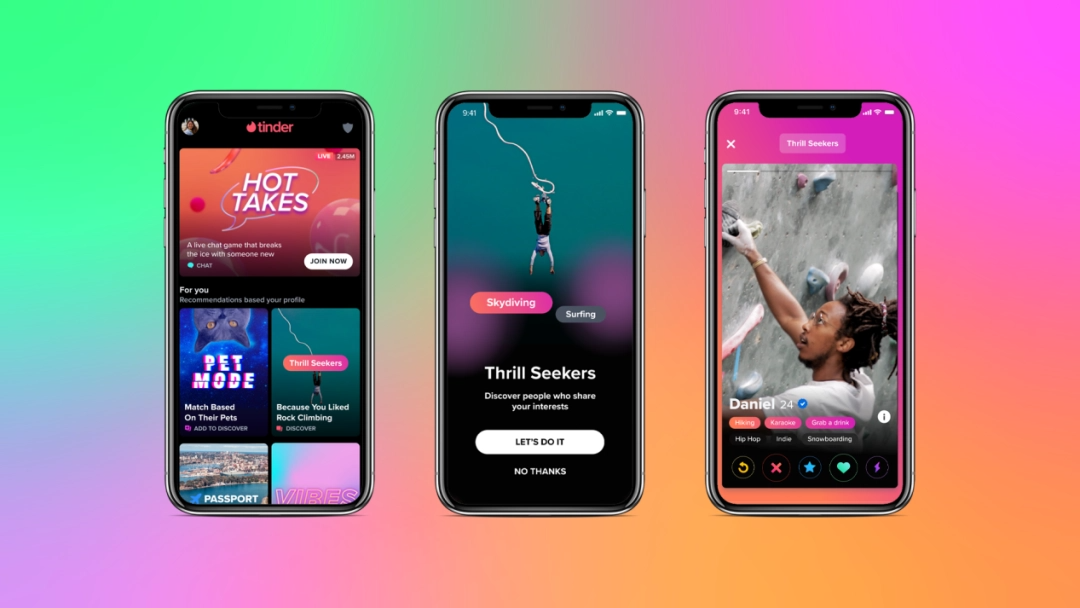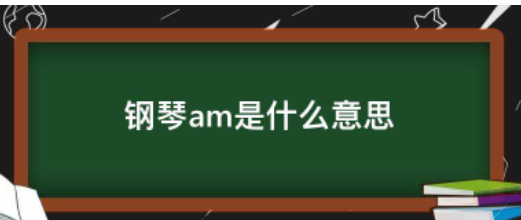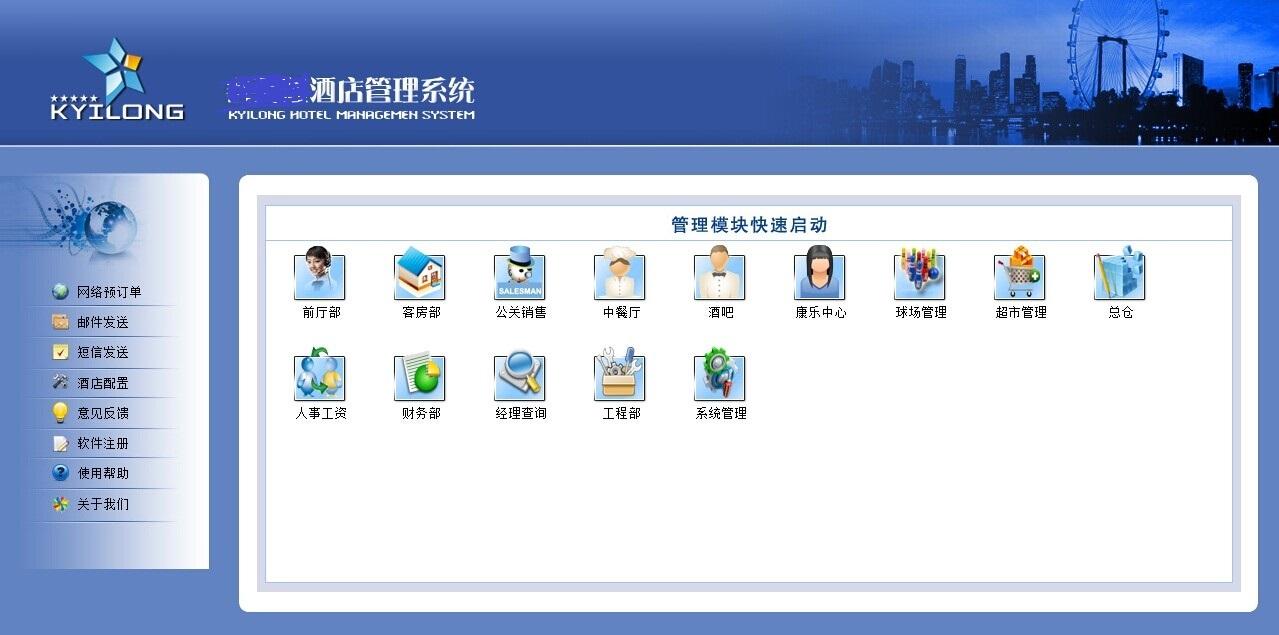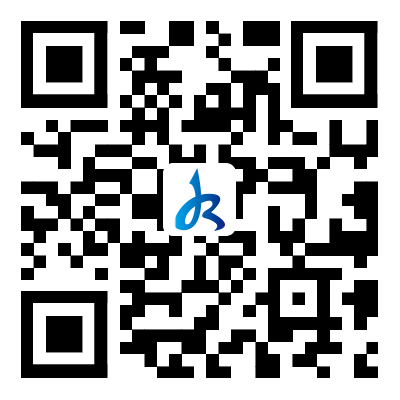01. 录屏软件① Xbox 控制台小帮手Xbox 控制台小帮手,是 Win10 自带的录屏软件,它的设计初衷是用于录制游戏画面,但也可以用来录制非游戏软件的操作。使用快捷键 Win + G,可以快速打开捕获面板,第三个「圆点按钮」即为录屏按钮,当你未打开任何软件窗口时,录屏按钮会处于未激活的状态,此时不能录制视频。后来我先打开微信,再使用快捷键打开捕获面板,录屏功能就可以正常试用了,录制得到的视频只捕获了微信窗口,不包含电脑桌面的其他区域。打开系统设置,在「游戏--屏幕截图」中,可以搭碧设置录制的视频的帧速率、视频质量和是否捕获鼠标光标。由于Xbox 控制台小帮手只能录制某个区域的内容,不能自定义录制的区域,因而当你需要录制整个桌面时,就需要使用其他录屏工具。② Microsoft Powerpoint自 Microsoft Powerpoint 2013 版本起,软件就内置了「屏幕录制」的功能,你可以在「插入」选项卡中看到这个功能。点击「屏幕录制」,PPT 窗口会自动最小化并返回桌面,在屏幕顶部会出现如下图的「录制选项」,你可以选择是否录制音频或鼠标指针。点击「选择区域」,在桌面上框选出录制的区域后,「录制」按钮就会被激活,点击即可开始录制。开启录制后,你可以使用快捷键 Windows 徽标键 + Shift + Q 停止录制。停止录制后,录制得到的视频会插入 PPT 中,右击视频,选择「剪裁」可以对录制的视频进行简单的剪辑,完成编辑后,可通过「将媒体另存为」导出视频。导出得到的视频帧速率只有 10 帧/秒,如果你对视频流畅度有较高要求,最好选择其他录屏工具,这个只作为应急之用。③ Potplayerhttp://www.potplayercn.com/download/Potplayer 是一款免费的全能视频播放器,几乎支持播放任何格式的视频。如果你想录制的内容是某个本地视频的片段,剪辑可能是最方便的方法,但在这之前,你可能需要先安装一个剪辑软件。而如果你的电脑上有 Potplayer,使用其内置的「视频录制」功闭斗能,也可以很方便地得到视频中的某个片段。右击视频,选择「视频--视频录制--录制视频」,打开视频录制的设置窗口。在设置窗口中,你可以调整录制的视频格式、视频的码率(对应下图中的图像质量)以及是否包含视频的声音等。停止录制视频后,默认在 Potplayer 安装位置的 Capture 文件夹中,就能找到录制的视频片段。④ Open Broadcaster Softwarehttps://obsproject.com/Open Broadcaster Software,简称 OBS,是一个开源的视频推流软件,可用于直播和录屏,支持 Windows、macOS 和 Linux 系统。当你要进行录制时,需要先创建录制窗口,点击来源面板左下角的加号,选择显示器捕获,点击两次确定,就完成了录制窗口的创建。创建录制窗口后,需要对录制的窗口大小进行调整,如下图,软件内的红色边框即为录制窗口的边缘,完成窗口大小的调整后,点击右边的开始录制,即可开始录制视频。打开软件设置,切换到轿枝磨「输出」选项卡,你可以设置录像的质量和格式,录制质量即视频码率,默认为 2500 Kbps,格式默认为 mkv。在「视频」选项卡中,你可以设置录屏得到的视频分辨率和帧速率,默认的输出分辨率为 1280*720,如果你想获得更好的画质,可以将输出分辨率设置为基础分辨率一样的大小。 如果你录屏得到的视频格式为 mkv,但为了在其他设备有较好的兼容性,想将它转换为 mp4。考虑到这个需求,OBS 内置了转换视频格式的功能,点击「文件--录像转封装」,在打开的窗口中,选择录制得到 mkv 格式的视频,点击「转换封装」,就可以将 mkv 转换为 mov/mp4 格式。在 Win10 1909 版本的系统下,使用 OBS 捕获显示器可能会遇到捕获不到图像的问题,呈现为「黑屏」,除了更新显卡驱动,你还可以尝试使用下面的方法解决: