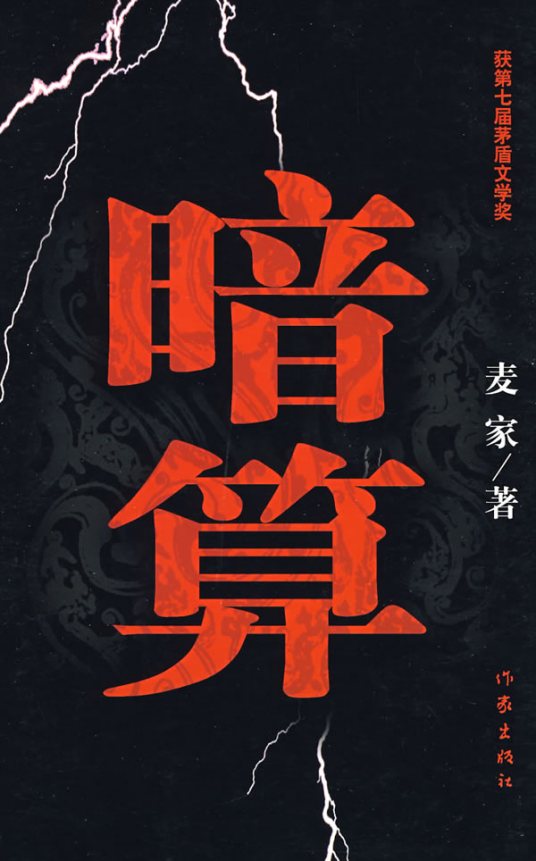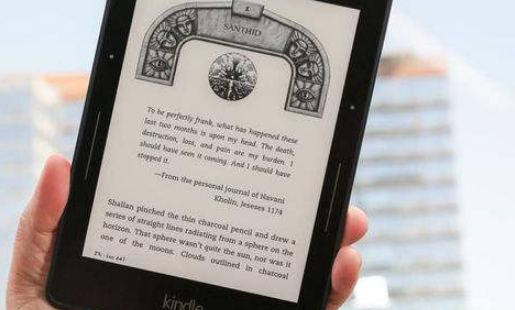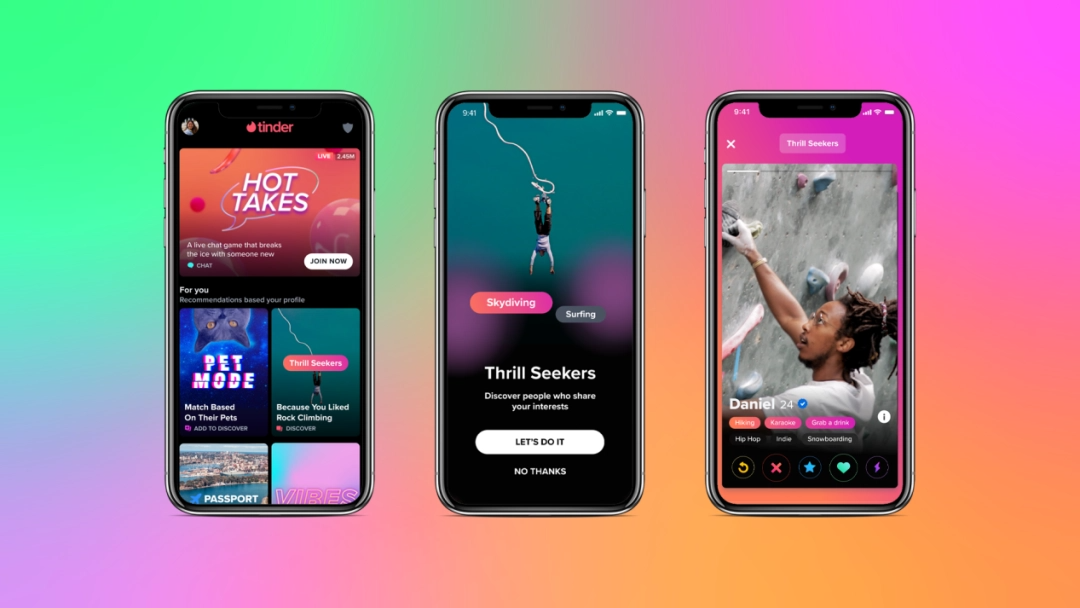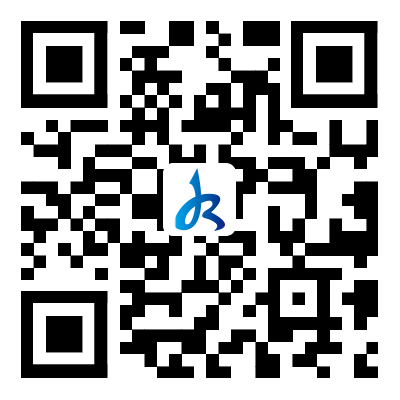今天小编肥嘟来为大家解答以上的问题。制作电子书,如何制作电子书exe相信很多小伙伴还不知道,现在让我们一起来看看吧!
1、以下内容来自论坛:如何制作EXE格式电子书EXE格式电子书最大的特点就是无须专门的阅读器支持,一个文件就可以执行。
2、制作EXE电子书可以选用的软件很多,这里以e书工场 V1.4(eBook Workshop )为例稍微给大家讲解一下制作过程。
3、 此软件是将 HTML 页面文件、图片、Flash等捆绑成 EXE 电子文档的制作软件。
4、软件大小为1.8MB,安装非常简单,界面简洁,轻松上手。
5、 开始 步骤1:加入编译文件。
6、 单击主界面右方“重读”旁的黄色按钮,然后从硬盘中导入需要制作的文档。
7、导入后可以为文档以及图片加密,单击下面的“所有加密”及“文本加密”即可。
8、如图所示 :步骤2:定义电子书目录。
9、 切换到“目录”选项,接着右边会出现三个竖列设置框。
10、第一个为刚才导入的硬盘文件列表;中间一个是出现在电子书中的目录列表,需要将第一列的文件列表拖放到此处;第三列为选择创建目录各节点的标题的方式。
11、 在第二列电子书目录中,可以对项目进行移动、排序、改名等操作,使之更符合需要,这可以通过第二列旁边的竖排工具栏图标实现。
12、并且通过单击第二列的目录列表,可在第三列框中预览到效果。
13、初步完成后如图所示。
14、 步骤3:制作封面。
15、 封面制作在此软件中叫做闪屏,也就是打开电子书时"啪"的一下出来张画。
16、切换到“闪屏”选项卡,勾选“启动时显示闪屏”选项,设定好停留时间后即可从硬盘中导入一张图片,注意此软件只支持bmp格式的。
17、步骤4:制作说明文档。
18、 说明文档即是一个“关于”对话框。
19、任何软件都有此选项,为读者说明此程序的制作者以及版本信息等。
20、诚实的讲这块没怎么试,反正我做EXE是为了自己看着方便,有没有这个无所谓 提示:“关于”对话框的文件夹不要放在电子书内容文件夹中,不然可能会造成重复编译的错误。
21、如果此时需要预览效果,还要在左边工具选项中切换到“界面”。
22、然后勾选“使用界面”选项,再单击选取一种界面样式即可(这也是整本书的界面),如图所示。
23、 步骤5:定义工具栏。
24、 工具栏的自定义。
25、通过这两个选项,可以设置工具栏上的按钮的可视、图片、标题以及字体等内容。
26、一般不用怎么动,直接下一步 工具栏2可以进一步美化界面,包括电子书Logo、工具栏背景以及状态栏文字等方面作自由设置。
27、 步骤6:其他设置。
28、 这是最后一步设置,当然也可以不做。
29、切换到“选项”设置项,如图所示。
30、可在这里设置电子书标题文字及打开后的默认主页;也可为制作好的电子书自定义一个EXE图标等。
31、 这里提示一下,最好把"启动显示目录"给勾上,不然的话打开EXE后一片空白不会自动显示目录的 步骤7:编译。
32、 此时即可单击工具栏上的编译图标就万事OK了 完成。
本文就为大家分享到这里,希望小伙伴们会喜欢。