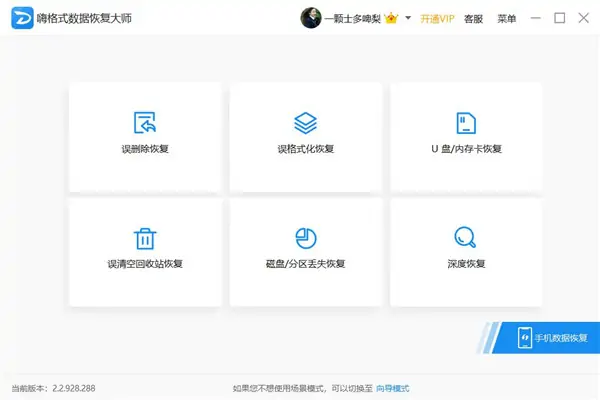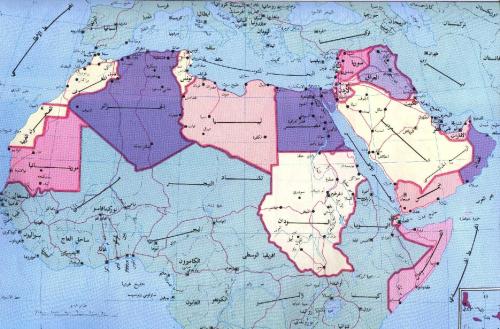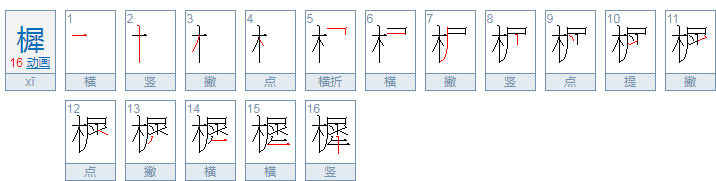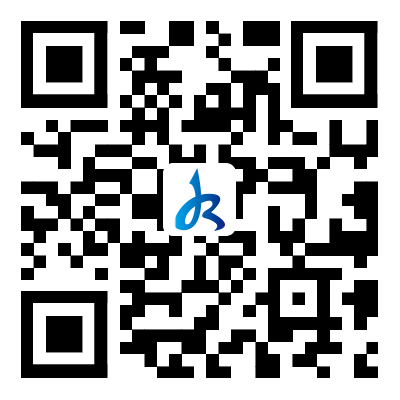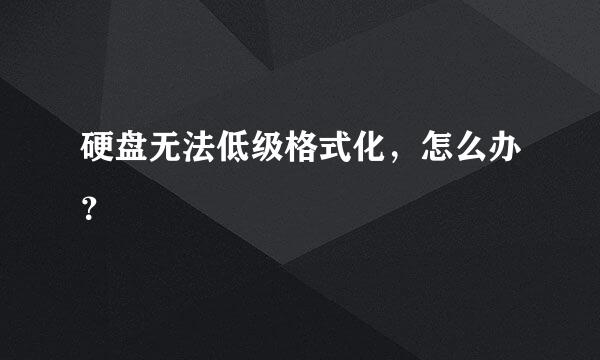
硬盘的常见错误提示及解决方法 一、显示:“c:drive failure run setup utility,press(f1)to resume” 此类故障是硬盘参数设置不正确所以从软盘引导硬盘可用,只要重新设置 硬盘参数即可。 二、显示:“no rom basic,system halted” 病因分析:造成该故障的原因一般是引导程序损坏或被病毒感染,或是分区表中无自举标志,或是结束标志55aah被改写。 治疗方法:从软盘启动,执行命令“fdisk/mbr"即可。fdisk中包含有主引导程序代码和结束标志55aah,用上述命令可使fdisk中正确的主引导程序和结束标志覆盖硬盘上的主引导程序,这一招对于修复主引导程序和结束标志55aah损坏既快又灵。对于分区表中无自举标志的故障,可用ndd迅速恢复。 三、显示“error loading operating system”或“missing operating system” 病因分析:造成该故障的原因一般是dos引导记录出现错误。dos引导记录位于逻辑0扇区,是由高级格式化命令format生成的。主引导程序在检查分区表正确之后,根据分区表中指出的dos分区的起始地址,读dos引导记录,若连续读五次都失败,则给出“error loading opearting system”的错误提示,若能正确读出dos引导记录,主引导程序则会将dos引导记录送入内存0:7c00h处,然后检查dos引导记录的最后两个字节是否为55aah,若不是这两个字节,则给出“missing operation system”的提示。 治疗方法:一般情况下用ndd修复即可。若不成功,只好用format c:/s命令重写dos引导记录,也许你会认为格式化后c盘数据将丢失,其实不必担心,数据仍然保存在硬盘上,格式化c盘后可用nu8.0中的unformat恢复。如果曾经用dos命令中的mirror或nu8.0中的image程序给硬盘建立过image镜像文件,硬盘可完全恢复,否则硬盘根目录下的文件全部丢失,根目录下的第一级子目录名被更名为dir0、dir1、 dir2……,但一级子目录下的文件及其下级子目录完好无损,至于根目录下丢失的文件,你可用nu8.0中的unerase再去磨埋羡恢复即可。 四、显示:“invalid drive specification” 治疗方法: 1、重新分区格式化。 2、如0磁道损坏需要低级格式化,然后用set comspec(指定command文件位置),使瞎拍得command远离0磁道。 当硬盘出现分区故障后,希望用户先用上述方法解决,若不成功,对硬盘分区格式化是解决软故障的基本方法,但信息将被清除。 其使用原则是:能用高格解决的不用分区,能用分区解决的不用低级格式化 高级分区技巧 在讲解高级分区技巧之前,我们有必要先来了解一下簇的概念。 文件系统是操作系统的重要组成部分,现在我们常用的windows操作系统都可以支持多种文件系统,例如fat16、fat32以及ntfs文件系统等。文件系统是操作系统与驱动器之间的一个接口,当操作系统请求从硬盘里读取一个文件时,会请求相应的文件系统(fat16、fat32、ntfs)打开文件,而簇的概念也在此时出现。虽然我们知道扇区是磁盘最小的物理存储单元,但对于dos操作系统来说,扇区要小得多(仅仅512个字节),dos无法对数目众多的扇区进行寻址。根据dos的设计初衷,dos只能处理216个磁盘单元,而磁盘单元可以是扇区,也可以是由扇区集合所构成的簇。所以当使用fat16格式时,扇区必须组成“簇”的形式,每个簇液信可以包括2、4、8、16、32或者是64个扇区。簇是操作系统所使用的逻辑概念,而非磁盘的物理特性。簇的大小直接影响硬盘分区表的大小,虽然簇变大之后能够管理更多磁盘空间,并且能加快读写速度,提高数据寻道时间,但由于分区表体积的增大以及簇容量的变大,也会导致磁盘空间的浪费。 举例来说,一个只有一字节的文件,在一个每簇为2kb的分区上,要占用2k字节磁盘空间;如果在每簇为16kb的分区上,则这一个字节的文件要占用16kb空间。从文件末尾到该文件簇末尾的空间称为簇悬置空间,积累的簇悬置空间越大,磁盘浪费的空间也越大。 这时,我们就需要找到一个即能考虑性能也能兼顾容量的分区方法。通常这样的方法被称为按簇分区,而要想如此操作则需要第三方分区软件的支持,比如pqmagic(分区魔术师),就是最常见的一款。 从pqmagic的分析图中我们不难看出,对于一个装有数据的分区来说,过大的簇会造成磁盘空间的浪费。 通常情况下,对于8gb以下的分区容量,把簇的大小设置为8kb即可获得性能与容量的平衡。如果想要最大限度地利用硬盘空间,就需要按照使用用途来进行按簇分区。例如,如果分区为8g,并且分区为引导分区,那么把簇设置成8kb将比把簇设置成16kb更能节约磁盘空间。因为引导分区经常需要进行数据读写,而这些数据通常都非常多而小,使用大的簇将非常浪费磁盘空间,并且也不利于数据的寻址。但如果这个分区是逻辑分区,并且只存储一些大容量的视频文件,就没有必要把簇的值设定得太低,这样反而不利于读写。我们不难看出,过大的簇会造成磁盘空间的浪费。 另外,也不能把容量非常大的分区的簇设定得太小,这样不仅影响读写速度,并且还容易产生文件碎片。 硬盘的日常维护与整理 我们在日常使用电脑的过程中,经常会删除、拷贝大量的文件,这会导致我们的硬盘产生大量碎片,一个个完整的文件就“四分五裂”地保存在磁盘中的各个角落,影响了电脑查找与执行文件的速度。因此,我们有必要定期进行磁盘整理。 首先,我们可以通过windows自带的磁盘碎片整理程序来完成这项工作,把文件连续排列,这样能大大提高磁盘读写速度。windows自带的磁盘碎片整理程序包括两部分功能,一是碎片整理,二是启动项目优化。虽然这两个功能非常实用,但由于整理的时间太过漫长,并且经常对硬盘进行长时间磁盘整理会减少硬盘寿命,所以我们建议使用专用的磁盘整理软件,在此推荐voptxp和norton磁盘工具中的speed disk这两款软件。 磁盘整理软件voptxp 启动该软件,出现其主界面。软件默认从c盘开始整理,如果您需要整理其他硬盘,也可以在此按下下三角形的按钮,选择其他盘符。通过分析,我们看出,磁盘上有很多碎片,这无疑会影响磁盘的运行速度。 在“tools”菜单中选择“error checking”,调用windows自带的磁盘纠错程序检测磁盘,这样可以避免硬盘存在目录结构错误,影响磁盘整理的速度和效果。检查完错误之后,我们就可以进行磁盘碎片的整理了。 点击窗口中的,开始整理磁盘,这一过程通常耗时较长,请耐心等候。整理完毕后,我们看到,文件的排列更加连续,中间没有碎片。现在,硬盘的读写速度会相应提升。整理之后,磁盘的碎片明显减少。 norton磁盘工具speed disk norton systemwoks 2003中提供了speed disk这个整理磁盘碎片的软件,它能够将磁盘按照不同的文件类型进行重新排列,被系统经常读取的文件会放在硬盘的最外圈磁道上,来提高硬盘对它们的读取速度。norton systemwork2003种提供的speed disk,可以对磁盘碎片进行非常有效的整理。 在norton磁盘工具中选择speeddisk项目。在该软件的主界面中,左侧为四个主功能按钮。它们依次是硬盘优化图表、硬盘分区分析、硬盘分区选项和定时设置。在进行优化之前,我们可以先选择第二项来分析一下硬盘上的数据内容,查看是否硬盘碎片过多需要整理。在点击“start analyzing”以后,硬盘开始分析所选分区中数据的类型,随后得出结论。我们看到,碎片文件占整个分区数据总量的8.4%,一般来说,小于10%的碎片都不必进行整理。对磁盘进行分析,发现碎片文件只占整个分区数据总量的8.4%。 如果用户要进行磁盘碎片的整理,那么再按下“optimization map”里的“start optimazing”按钮就可以开始了。这是个非常耗费时间的过程,不过比起windows自带的磁盘碎片整理程序来说要快不少。程序默认整理的是c盘,如果用户还要对其他分区进行碎片整理,继续选择其他分区再依次重复上面的各个步骤就可以了。经过整理之后,磁盘碎片明显减少,而且文件的排列也更加紧密。 硬盘数据的拯救 使用计算机很多年,难免磕磕碰碰,造成了一些安全隐患,系统文件丢失,或者数据损坏,都可能是磁盘坏道造成的。硬盘坏道包括软坏道与硬坏道,前者可以通过特定软件来进行修复,并可以继续使用,而后者则是真正物理意义上的损坏,轻则损失一定的磁盘空间,重则硬盘无药可救,彻底报废。 修复硬盘的软/硬坏道 修复软坏道的方法很简单,windows自带的磁盘修复工具或者高级格式化就能够很好处理这类问题。而对于硬坏道,我们可以使用lf等软件,通过对硬盘进行低级格式化的方法试图修复。 运行lf,选择驱动器id,对硬盘进行低级格式化。所谓低级格式化,就是将空白的磁盘划分出柱面和磁道,再将磁道划分为若干个扇区,每个扇区又划分出标识部分id、间隔区gap和数据区data等。低级格式化只能在dos环境下完成,而且只能针对一块硬盘而不能支持单独的某一个分区。低级格式化是一种对硬盘的损耗性操作,对硬盘寿命有一定的负面影响。因此,许多硬盘厂商均建议用户不到万不得已,不要使用低级格式化来格式硬盘。有些坏磁道和坏扇区能够通过低级格式化来修复,但对于真正的硬盘磁盘表面物理划伤则无法进行修复,这只有通过普通的format高级格式化来标出坏扇区的位置,以便让操作系统不去使用。物理坏道可能会随磁头的读写而渐渐扩大,导致坏道越来越多,最后达到无法使用的情况,因此建议硬盘在出现了坏道以后要及时备份硬盘上的重要数据。 在dos下运行lf,可以对磁盘进行低级格式化,修复磁盘的软坏道。具有图形化界面的lformat,也可以对磁盘进行低级格式化。 零磁道的修复 硬盘的主引导记录区(mbr)在零磁道上,位于硬盘的0磁道0柱面1扇区,其中存放着硬盘主引导程序和硬盘分区表。在总共512字节的硬盘主引导记录扇区中,446字节属于硬盘主引导程序,64字节属于硬盘分区表(dpt),两个字节(55 aa)属于分区结束标志。零磁道一旦受损,将使硬盘的主引导程序和分区表信息遭到严重破坏,从而导致硬盘无法引导。 通常的维修方法是通过pctools9.0(或者其他类似的可以对磁盘扇区进行编辑的工具)的de(磁盘编辑器)来修复,其原理是使零磁道偏转一个磁道,占用1磁道。 用windows 9x启动盘启动,运行pctools目录下的de.exe,先进入“options”菜单,选择“configuration”(配置)命令,去掉read only(只读)前的勾,然后保存退出。 接着选择主菜单“select”(选择)中的drive(驱动器),进去后在“drive type”(驱动器类型)项中选择physical(物理的),再切换到“drives”项,选中“hard disk”(硬盘),最后选择“ok”并回车。 之后,回到主菜单中,打开“select”菜单,这时会出现partition table(分区表),选中并进入,出现硬盘分区表信息。如果硬盘有两个分区,1分区就是c盘,该分区是从硬盘的0柱面开始的。那么,将1分区的beginning cylinder(起始柱面)的0改成1就可以了。保存后退出。 重新启动,进入cmos设置,选择“ide auto detect”,可以看到cyls(磁道)数比原来减少了1,保存设置并退出。重新分区、格式化,即可救活硬盘。 需要注意的是,de工具仅对fat16格式的硬盘有效,对于fat32分区的硬盘则需要先通过分区大师等磁盘工具,将其转换为fat16格式,然后再对其进行修改。 修复损坏的分区表 硬盘分区之后,为了安全起见,最好将分区表进行备份,以便一旦分区表被损坏,可以很方便地进行恢复。这方面,国内著名的杀毒软件kv3000和瑞星系列都提供了完整的解决方案。而对于没有备份分区表的硬盘,虽然kv3000也提供了相应的修复方法,不过成功率相对较低。 大名鼎鼎的诺顿磁盘医生(ndd),是一款用来修复硬盘分区表的非常有效的工具,可以自动修复分区丢失等情况。当硬盘崩溃以后,用含有dos系统的软盘引导系统,然后运行ndd,选择“diagnose”进行诊断。ndd会对硬盘进行全面扫描,如果有错误,它会提示。您只要根据这些提示选择修复,就可以非常轻松地解决这些问题。在windows 9x下,还有ndd32,它的图形化界面会让您事半功倍。 功能强大的easyrecovery,可以最大限度地恢复删除的硬盘数据。 另外,中文磁盘工具diskman在这方面也是行家里手。重建分区表作为它的一个非常实用的功能,非常适合用来修复损坏的分区表。 对于硬盘分区表被破坏的系统,使用diskman可通过未被破坏的分区引导记录信息重新建立分区表。在菜单的工具栏中选择“重建分区表”,diskman即开始搜索并重建分区。 diskman将首先搜索0柱面0磁头从2扇区开始的隐含扇区,寻找被挪动过的分区表,然后搜索每个磁头的第一个扇区。搜索过程分为“自动”和“交互”两种方式。自动方式保留发现的每一个分区,适用于大多数情况。交互方式对发现的每一个分区都给出提示,由用户选择是否保留。当自动方式重建的分区表不正确时,可以采用交互方式重新搜索。不过,重建分区表功能不能做到百分之百地修复成功。 硬盘数据的硬件保护 说到硬件保护,自然要先提到硬盘保护卡。硬盘保护卡又称为硬盘还原卡,是彻底解决计算机数据保护问题的最佳方案。它从硬件的层面上对硬盘中的数据进行保护和恢复,可以瞬间恢复各种有意或无意导致的数据丢失。硬盘保护卡利用硬盘介质的冗余性(即每块硬盘都不能用尽所有的硬盘空间),使每块硬盘中的所有自由空间都自动成为自己的缓冲区,因此不必占用固定的硬盘空间。而且,使用硬盘保护卡后,在大多数情况下,即使用户对硬盘执行了fdisk和format命令,或者其他软件层面的破坏,甚至包括病毒对硬盘数据的破坏,只要重新启动并按下特定的热键,短短几秒钟内硬盘数据就会恢复到最近一次存档时的状态,其速度是所有软件恢复方法都无法与之比拟的。再有,硬盘还原卡的安装使用极其简单,高度智能化,甚至连安装软盘都可以不要,真正的即插即用。安装后,所有的用户界面和操作与安装前毫无二致,用户根本不会感觉到还原卡的存在。 硬盘还原卡不仅可以保护硬盘数据免遭各种破坏,而且也可以保护cmos参数和主板bios数据免遭各种病毒的恶意破坏,即使是大名鼎鼎的cih病毒对之也无可奈何,真正实现了对 电脑数据的全方位保护。 常见的硬盘保护卡有三茗的电脑卫士,以及看门狗智能型系统复原卡等。 通过主板来实现对硬盘数据的保护 现在,很多主板都提供了对硬盘数据的保护功能,例如捷波的“数据恢复精灵”和联想qdi的“宙斯盾保护系统”。 宙斯盾(recoveryeasy)是联想qdi主板的硬盘数据保护技术。使用该技术的主板可以备份、保护并且立即恢复硬盘资料,防止重要资料丢失。此外,宙斯盾还能保护和恢复cmos中的数据。因为宙斯盾是建在bios中的,只要计算机进入bios启动后,就可以立即进入宙斯盾界面,极为简单、易用。 硬盘数据的恢复 我们知道,当您执行了删除命令后,计算机只是将该文件目录项第0个字节改为e5,并将文件所占簇号在文件分区表中的登记项清零,表示释放空间。格式化时,计算机也只是将根目录区清零。这意味着删除与格式化操作只是在文件名或根目录区上做了一些手脚,文件数据本身丝毫未动,这样,就给文件恢复提供了可能。利用一些反删除软件,可以轻松地恢复删除的数据。只要没有用fdisk命令打乱分区,要恢复的文件所占用的簇不被其他文件占用,大部分数据都是可以被恢复的。 如果您的windows系统可正常使用,最简单的恢复方法就是用windows版easyrecovery,它恢复硬盘数据的功能十分强大,不仅能恢复从回收站清除的文件,而且还能恢复被格式化的fat16、fat32或ntfs分区中的文件。 该软件的使用方法十分简单,运行easyrecovery,出现主界面。它的左侧包括4个功能按钮以及两个软件支持按钮。点击“数据恢复”按钮,我们可以看出easyrecovery professional提供了多种数据恢复选项。其中包括:使用高级选项自定义数据恢复功能、查找并恢复已删除文件、从一个已格式化的卷中恢复文件、不依赖任何文件系统结构信息进行恢复等。此软件还可以保存恢复数据进度以及创建可引导的紧急引导软盘。 easyrecovery提供了多达6种数据修复模式,从各种途径恢复丢失的硬盘数据。对磁盘进行扫描,以找出丢失的数据。选择要恢复的文件,然后点击“应用”,就可以开始恢复了。 安装了norton unerase wizard之后,回收站上会出现一个蓝色的盾形图标,表示文件已经被保护。现在我们选择“使用高级选项自定义数据恢复功能”来进行数据恢复操作,经过扫描系统,会显示磁盘驱动器信息。我们在这里选择恢复资料的硬盘分区为c盘,此时easyrecovery professional将自动扫描分区,之后会把所有详细文件信息显示出来,其中包括目前还存在的和已经被删除的文件。之后,选择我们想要恢复的文件,然后点击“应用”就可以开始恢复了。除了easyrecover外,这种软件还有很多,如revival、recover等,它们在关键的时候均可用来救急。 如果用户在丢失资料之前已经安装过norton utilities或者norton unerase wizard的话,资料的恢复将易如翻掌。安装完norton unerase wizard之后,回收站上会出现一个蓝色盾牌图标。此时,如果我们删除了一个文本文件并且清空了回收站,使用norton unerase wizard就可以轻松地恢复该文件。双击回收站图标,对已经删除的文件进行搜索,从列表中可以看到已经删除了的文件,选择该文件后点击recover就可以恢复了。安装完norton unerase wizard后,回收站上会出现一个蓝色盾牌图标。 norton utilities提供了强大的磁盘文件修复功能。norton utilities中提供的三种不同的文件恢复模式。或者,我们也可打开norton utilities主界面的find and fix problems中的unerase wizard选项,这里提供了三种不同的恢复方法。分别为寻找已删除文件、在特定分区中寻找所有被保护文件以及通过文件打开类型查找要恢复的文件。通过文件类型恢复被删除的文件。 一般情况下,所丢失的大部分文件都可以通过上面的方法恢复。但有时您会发现,使用上面介绍的工具仍然不能找到丢失的文件,这是什么原因呢?前文已经说过,磁盘空间是以簇为单位进行分配的。磁盘簇是文件系统进行分配、释放、读出的最小空间单位,即使只有一个字节的文件也要占用整整一个簇的磁盘存储空间。当我们把文件写人磁盘时,文件即在磁盘上占用一定数量的簇,从磁盘上把文件删除后,磁盘就释放出一定数量的簇。这时若进行恢复删除的操作,则文件被恢复的可能性最大。如果在删除文件之后又对磁盘进行了写操作,那么新文件有可能会覆盖被删除文件原先所占据的簇,则该文件就不能成功地被恢复了。 降低硬盘噪音 很多硬盘厂家都提供了一些高级硬盘应用软件,使专业用户可以更好地发挥硬盘的效能,比如迈拓的maxtor silent store技术就是其中之一。通过这个技术我们可以调节硬盘寻道的声音,以降低硬盘工作时产生的噪音。 基于该技术的软件叫做maxtor acoustic management,可以让您控制迈拓硬盘工作时的音量级。它按控制程度分为quiet和fast两个级别。如果您选择了quiet,那么磁盘将进入安静寻道模式,此时噪声明显减小,磁盘性能也大幅度下降;如果您选择了fast,那么磁盘将进入快速寻道模式,此时磁盘性能下降幅度相对较小,但噪音减低的程度也不如前者那么明显。acoustic management的主执行文件是amset.exe,它拥有四个命令参数: amset.exe /quiet切入quiet模式; amset.exe /fast切入fast模式; amset.exe /off关闭降噪功能,此时硬盘性能最高但噪音最大; amset.exe /check可以查看当前硬盘降噪功能的运作状态。 最后需要说明的是,您必须是diamondmax plus 40、diamondmax 60、diamondmax vl 30、diamondmax plus 40、d540x、d740x这几个系列的用户才能使用这些功能。利用maxtor silent store技术降低硬盘噪音 五、硬盘引导故障怎么处理? 有些朋友说,最怕的就是硬盘引导时有故障,面对一个黑乎乎的屏幕,不知道该如何处理。不用怕,看看下面的分析情况,也许你会发现处理问题的窍门哦。 高兴提示:在这几篇故障分析及处理的文章中,数硬盘引导故障最为棘手,也需要操作者具有一定的计算机知识和经验,如果你是一个计算机新手,高兴建议你先根据其他文章尝试修复一些简单的故障,以此来建立你的自信心,同时也积累实战经验,最后再学习如何修复硬盘引导故障。硬盘引导时的故障一般有如下几种情况:电脑黑屏;电脑自检完毕后不引导操作系统,报告无效的磁盘或者没有找到操作系统。 呵呵