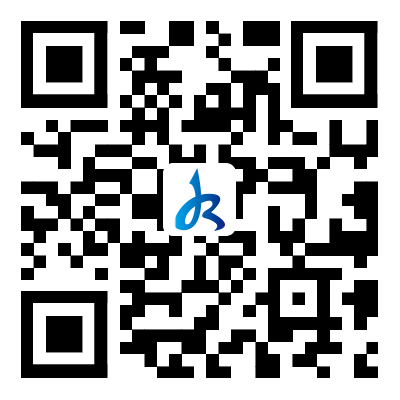大家是如何在电脑上截图的呢?估计很多人都会想到【Ctrl+Alt+A】吧?这是QQ截图,也是最为普遍的一种截图方式 。但是,这样的方式却有着“致命的”缺点,那就是在不登录QQ的时候,是无法使用【Ctrl+Alt+A】组合键截图的 。
文章插图
同样,微信的【Alt+A】组合键截图亦是如此,不登录微信也是无法截图的 。那么今天小编跟大家分享一款宝藏截图工具——Snipaste 。
Snipaste是一款简单易用,却又强大到令人惊叹的免费屏幕截图软件!在功能上,Snipaste比网上大多数的付费/免费截图工具细腻许多,有着强大的截图、贴图以及图片标注等功能,非常适合编辑、程序员、设计师或经常需要截屏标注图片等工作的朋友们 。因为功能强悍,才深得小编的青睐,才吐血推荐给大家哈哈~
文章插图
打开Windows应用商店,搜索“Snipaste”,点击“安装”,等待应用商店自行下载安装,安装完毕后点击“启动”
文章插图
之后,桌面右下角就会弹出相应的提示,我们找到Snipaste图标,右键点击即可看到基本的功能信息 。
通过Snipaste,你可以精确控制截图范围,使用鼠标拖放或者键盘快捷键移动或调整截图框大小,实现截图取景框的像素级精准移动 。
文章插图
还可以屏幕取色,按下F1按键截图,然后对准想要取色的地方,按下键盘 C 键即可获取当前像素点的 RGB 颜色值,这一个功能对于设计师确实是十分友好呢~
文章插图
此外还有个超级神奇的功能,那就是当你复制一段纯文本或者一段 HTML 格式的富文本之后,按下 F2 一键就能【把文字内容瞬间转换成图片】并以贴图的形式显示在桌面供你进一步使用 。复制纯文本后,按下 F2 键迅速将文字转换成图片 。
文章插图
【红蜻蜓截图工具怎么做 讲解红蜻蜓截图的两种模式】在Snipaste中,有很多快捷键可供操作,但如果你想设置成自己喜欢的按键,你可以右键图标点击“首选项”就可以进入设置页面 。在这里,你可以进行常规设置,比如说开机启动、自动备份等等 。如果你想设置快捷键,点击去切换“控制”选项卡,根据你自己的操作习惯来设置即可 。
文章插图