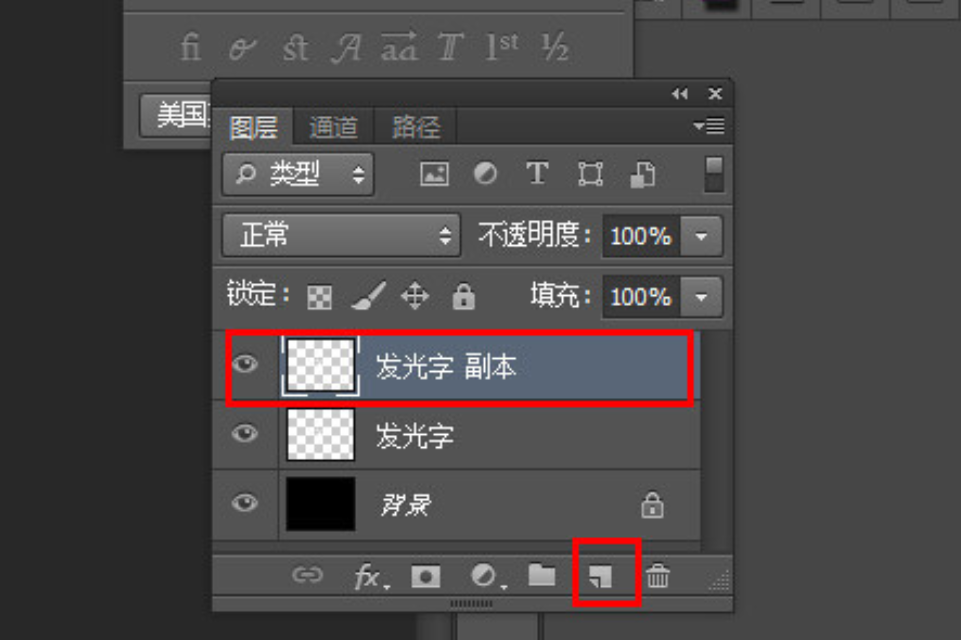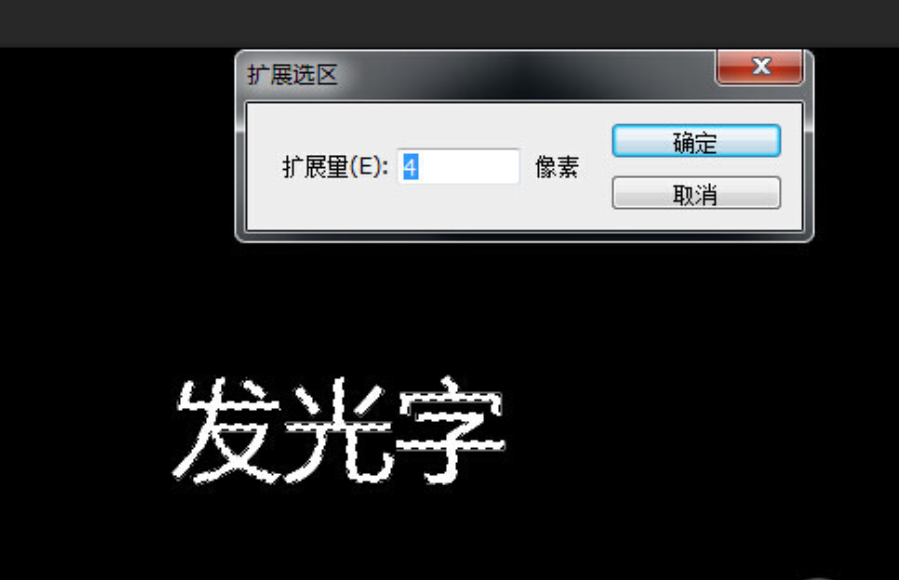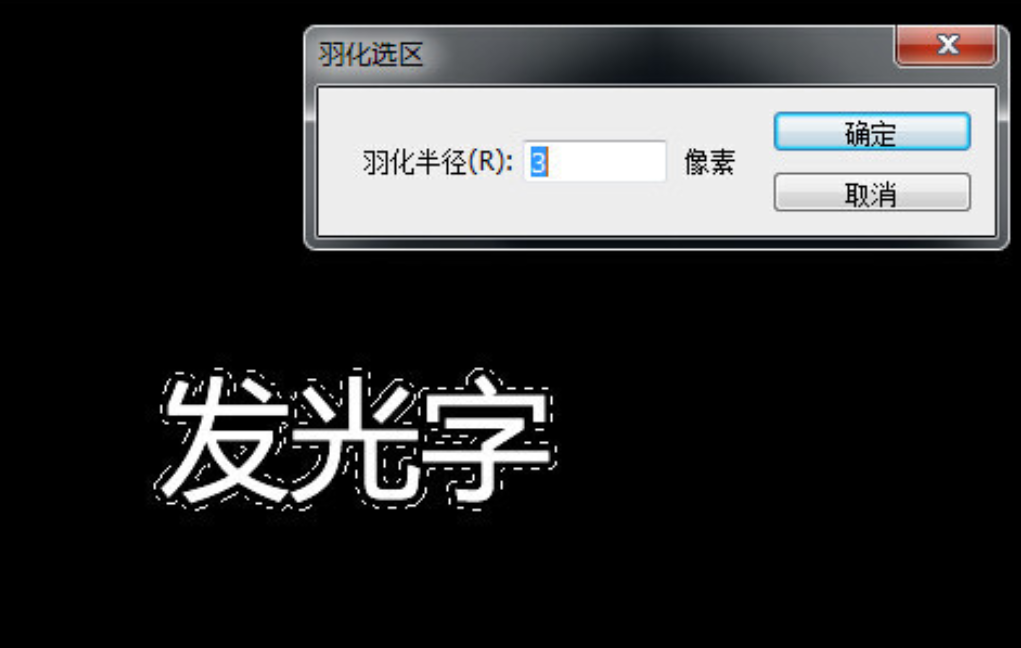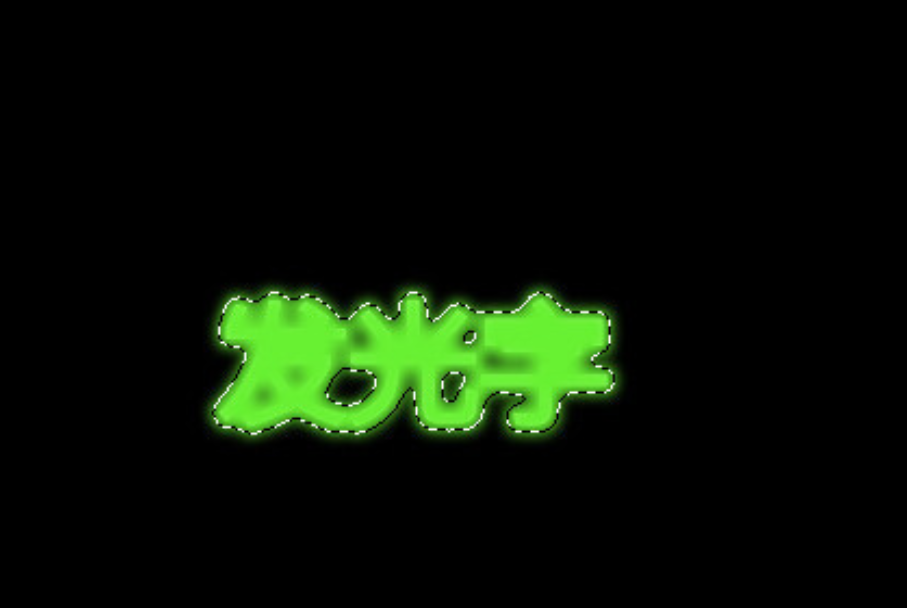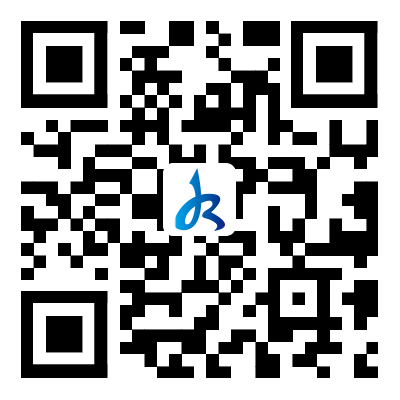1、打开 photoshop 新建立一个RGB图像,大小为12×6厘米,背景为黑色。
2、使用文字工具在图像中输入文字“发光字”,文字颜色可设为白色。
3、拖曳“发光”到图层面板底部的新建按钮,复制出一个副本层。
4、执行“选择隐斗|修改|扩展”命令,扩展量为缓和4个像素。
5、执行“选择-羽化”命令,羽化半径为3个像素。
6、将前景色设置为浅黄绿色,然后执行“编辑-填充”命令,使用前景色填充选区。
7、按Ctrl键单击“发光”层安装文字选区,执行“编辑|填充”命令,使用黑色填充文字选区。
8、将前景色设置为更亮的黄绿色,执行“编辑-描边”命令,描边宽度为2个像素。
9、按Ctrl+D组合键取消扰携盯选区,然后合并图层,完成发光文字的制作。
参考资料来源:百度百科 - 发光字
参考资料来源:百度百科 - Adobe Photoshop
版权声明:文章由 百问九 整理收集,来源于互联网或者用户投稿,如有侵权,请联系我们,我们会立即处理。如转载请保留本文链接:https://www.baiwen9.com/tips/197033.html