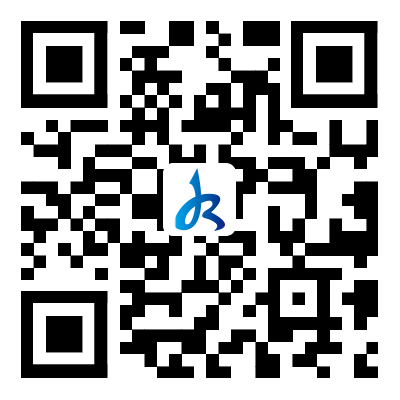1,冻结首行
点击“视图”选项卡-冻结窗格-冻结首行
这个时候我们鼠标往下滚动不管数据有多少,第一行的标题都是固定住的,可以很好的方便我们对照数据。表格中会出现冻结窗格的分割线
2,冻结首列
选择“视图”选项卡-冻结窗格-冻结首列
这时候就只是第一列中的数据会被固定住,当我们鼠标往有边滚动的时候,第一列数据是保持不变的。如果不需要冻结了还可以点击冻结窗格的“取消冻结窗格”
3,冻结拆分窗格
点击“视图”选项卡-冻结窗格-冻结拆分窗格
前面的“冻结首行”和“冻结首列”是只能实现其中的一个,不能同时实现。如果我们需要同时“冻结首行和首列”的话怎么办呢? 这里我们鼠标放在B2单元格 点击冻结窗格中的“冻结拆分窗格”就可以实现了,如果需要冻结前4行,鼠标选中第5行点击“冻结拆分窗格”即可。
excel冻结窗格操作方法:
在使用excel表格的时候,有时候数据太多,需要鼠标滚动来查看大量数据,但是随着鼠标的滚动,我们的数据标题就看不到了,这样就会分不清数据所对应的标题。但是在excel里面有一个冻结窗格的功能,能够很好的解决这个问题,下面我们看看具体怎么操作吧。
1.冻结首行
点击“视图”选项卡-冻结窗格-冻结首行
这个时候我们可以看到表格中会出现冻结窗格的分割线,鼠标往下滚动时不管数据量有多大,第一行的标题都是固定的,可以很好的方便我们对照数据。
2.冻结首列
选择“视图”选项卡-冻结窗格-冻结首列
这时候就只是第一列中的数据被固定,当我们鼠标往右边滚动的时候,第一列数据是保持不变的,如果不需要冻结了还可以点击冻结窗格中的“取消冻结窗格”
3.冻结拆分窗格
点击“视图”选项卡-冻结窗格-冻结拆分窗格
前面的“冻结首行”和“冻结首列”是只能实现其中的一个功能,不能同时实现,如果我们需要同时“冻结首行和首列”的话怎么办呢?
这里我们鼠标放在B2单元格点击冻结窗格中的“冻结拆分窗格”就可以实现了,如果需要冻结前4行,鼠标选中第5行点击“冻结拆分窗格”即可。
以上就是小编为大家整理的冻结窗格的操作方法,希望大家喜欢!