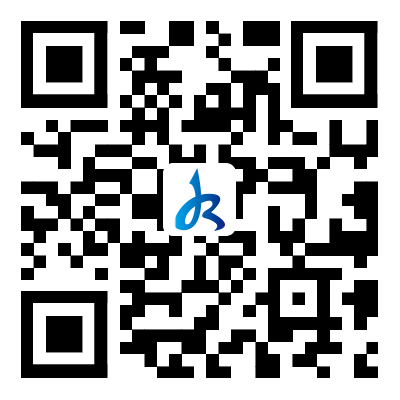还在烦恼不会设置局域网吗!没问题的,下面小编教你设置!
一、准备工作
在设置网络参数之前,大家应该在各台需要进行信息传输的计算机中正确安装好无线网卡,同时要调整好计算机与计算机之间的距离,以及摆放好计算机的位置,以免影响信号的正常传输。然后按照下面的方法,对网络参数进行合适的配置。
二、系统操作
在Windows 98、 Windows Me以及Windows 2000系统下
由于Windows 98、Windows Me以及Windows 2000系统本身没有相关的组件来支持无线网络的使用,所以大家在进行网络参数的设置工作之前,一定要借助一种专门的无线网络的管理和配置程序,来设置网络参数,目前许多无线网卡都会随机附带Client Manager这个程序,按照常规方法正确将该程序安装在对应的操作系统中,再执行下面的设置步骤:
1.在Windows 98、Windows Me或者Windows 2000系统桌面上,用鼠标单击开始菜单,然后在其中依次执行【程序】/【Wireless】/【Client Manager】命令,打开一个标题为【Wireless客户机管理器】的设置界面;
2.将鼠标移动到该设置界面的菜单栏上,单击其中的【操作】菜单项,从随后打开的下拉菜单中执行【添加】命令,再从随后出现的下级菜单中选中【编辑配置简介】选项,这样屏幕上就能显示一个【选择简介】设置对话框了;
3.在该设置框中,大家可以用鼠标单击一下其中的【编辑】按钮,系统随后将打开一个标题为【编辑配置】的设置对话框;要是大家不想使用默认的配置名称的话,可以在【选择简介】设置对话框中单击【添加】按钮来重新创建一个无线网络配置名称;
4.要是大家希望计算机能使用在不同的局域网中的话,就可以利用这里的【添加】功能来创建多个不同的配置文件,到时大家只要选择与对应局域网相关的配置名称,就能快速设置与对应局域网相关的无线网络参数了;
5.接下来大家可以在【编辑配置】设置对话框中,用鼠标单击【网络类型】下拉按钮,从弹出的下拉列表中选择【对等工作组】选项,继续用鼠标单击该界面中的【下一步】按钮;
6.随后在屏幕上将出现【标识网络】的设置界面,在这个界面中,大家可以用鼠标单击其中的【扫描】按钮,这样Client Manager程序就能自动扫描当前计算机系统中可以被使用的对等无线网络,同时将结果正确地显示出来;
7.在搜索结果页面中,用鼠标选中搜索到的无线网络,然后再单击一下搜索页面中的【确定】按钮,来退出搜索结果页面,返回大批【标识网络】设置界面中,并继续单击【下一步】按钮;
8.这样大家将会看到一个标题为【设置安全性】的对话框,在这里大家可以选中【启用数据安全性】复选框,在数据传输时进行加密,确保无线网络的通讯安全。在【密钥】设置栏中输入要设置的密钥。不过,要是大家传输的不是重要文件信息的话,也可不选中这个复选框来对信息进行加密。要是不对信息进行加密传输的话,那么信息传输将会占用比较少的计算机系统资源;
9.设置安全参数后,单击该界面中的【下一步】按钮,打开一个【电源管理】的设置对话框。倘若大家使用的是笔记本电脑的话,就可以用鼠标选择这里的【打开】选项,来启用电源管理功能,以减少对电能的消耗。不过一旦启动电源管理功能的话,那么局域网的无线传输性能就会降低,那么信息传输的速率以及对传输的距离要求都会降低;
10.要是关闭电源管理功能的话,尽管信息传输会消耗很多的电能,但是网络的无线传输性能就会得到保证,特别是信息的传输速率就能达到很快的标准,而且传输距离也可以更远一点;
11.配置好电源管理功能后,再用鼠标单击【下一步】按钮,打开【TCP/IP行为】设置对话框,在这里大家可以用鼠标选中【在选择此简介时更新IP地址】这个复选项,这样计算机在从一个网络移动到其他不同的网络中时,就能自动完成IP地址的更新工作了;
12.最后用鼠标单击设置界面中的【完成】按钮,从而结束局域网无线网络参数的设置工作了。
设置好网络参数后,大家就可以在局域网中相互传输信息了,在传输的时候有可能会出现信号不太稳定的现象,此时大家应该将计算机与计算机之间的距离和位置调整好,如果还出现连接不稳定的现象的话,那么很有可能是无线网卡的质量不太过硬,大家不妨重新更换一下网卡来试试。
三、系统操作之二--在Windows XP系统下
相比较而言,在Windows XP系统下设置无线网络参数的步骤要简单一些,毕竟Windows XP系统本身就已经为用户提供了对无线网络的良好支持,大家可以直接在【网络连接】窗口中来设置网络参数,而不需要另外安装什么无线网络管理和配置软件了。下面,就是具体的参数设置步骤:
1.在Windows XP系统桌面上,依次单击【开始】/【设置】/【控制面板】命令,打开控制面板窗口,在其中双击网络图标,打开【网络连接】界面;
2.在这个界面中,用鼠标右键单击【无线网络连接】图标,从随后打开的快捷菜单中,执行【属性】命令,这样系统就会自动显示【无线网络连接属性】设置对话框;
3.在这里,大家可以用鼠标选中【无线网络配置】标签,并在随后弹出的标签页面中,用鼠标选中【用Windows来配置我的无线网络配置】复选项,这样就能启用自动无线网络配置功能;
4.接着用鼠标单击这里的【高级】按钮,打开一个【高级】设置对话框,并在这个对话框中选中【仅计算机到计算机(特定)】选项,从而实现计算机与计算机之间的相互连接;
5.要是大家希望能直接连接到计算机中,又希望保留连接到接入点的话,就可以用鼠标选择【任何可用的网络(首选访问点)】选项;
6.在首选访问点无线网络时,要是发现有可用网络的话,系统一般会首先尝试连接到访问点无线网络;要是当前系统中的访问点网络不能用的话,那么系统就会自动尝试连接到对等无线网络;
7.比方说,要是工作时在访问点无线网络中使用笔记本电脑,再将笔记本电脑移动到另外一个计算机到计算机网络中使用时,那么自动无线网络配置功能将会自动根据需要,来更改无线网络参数设置,大家可以在不需要作任何修改的情况下就能直接连接到家庭网络;
8.完成上面的设置后,再用鼠标依次单击【关闭】按钮退出设置界面,并单击【确定】按钮完成无线局域网的无线连接设置工作,要是参数设置正确的话,系统会自动出现无线网络连接已经成功的提示。