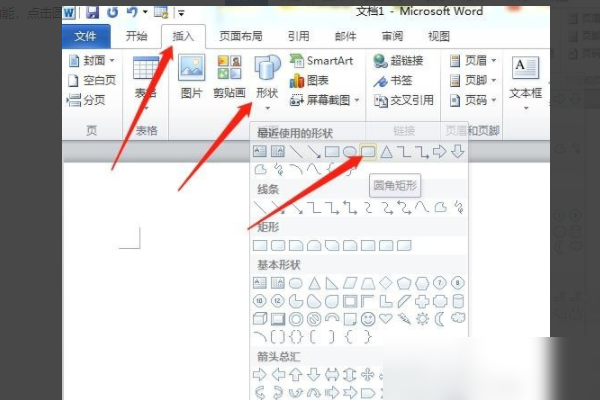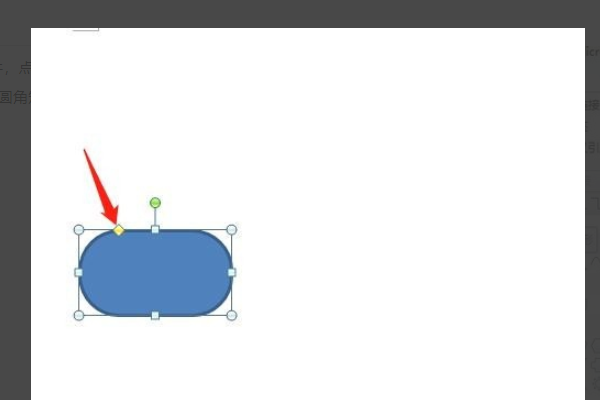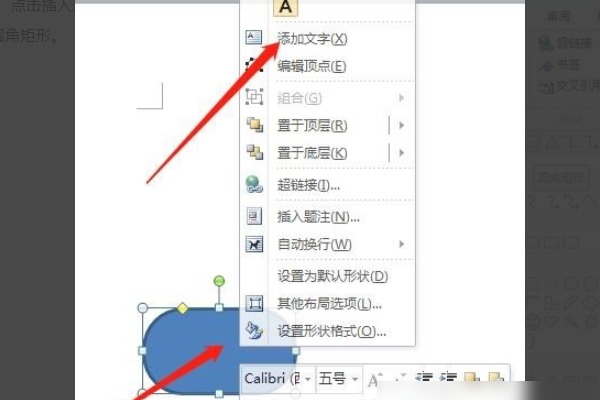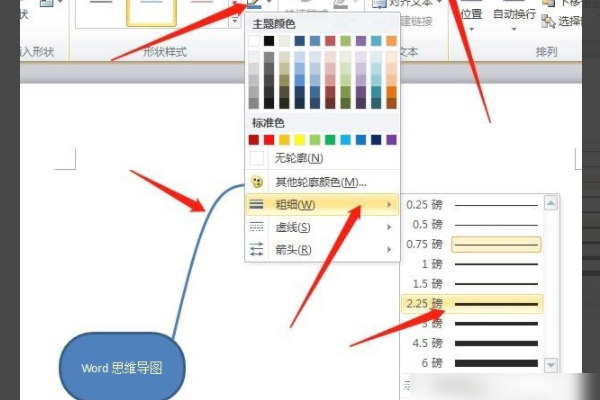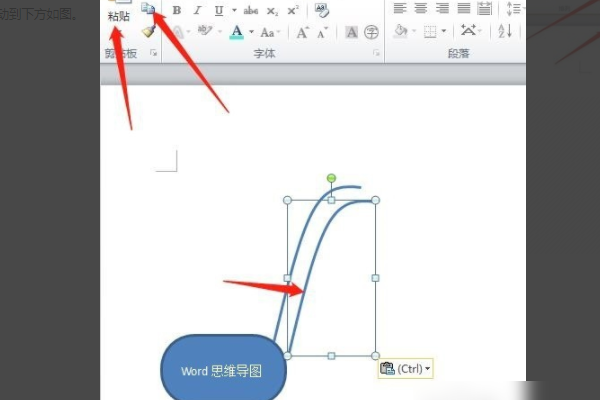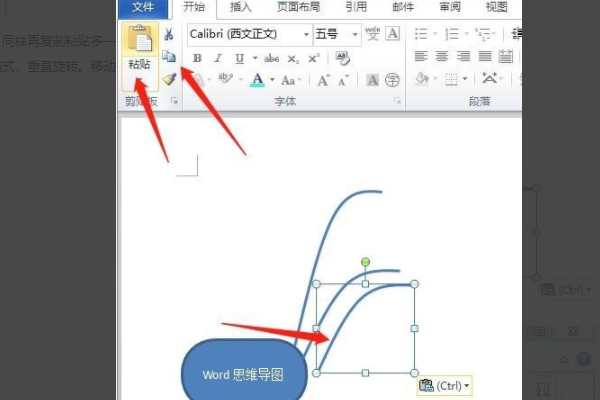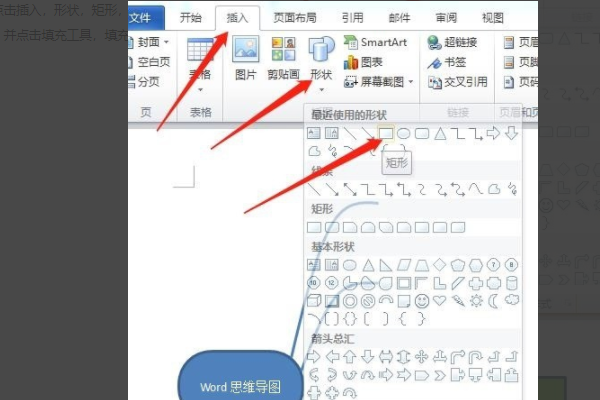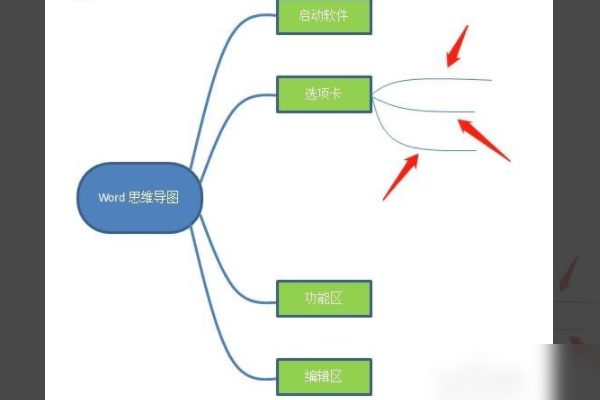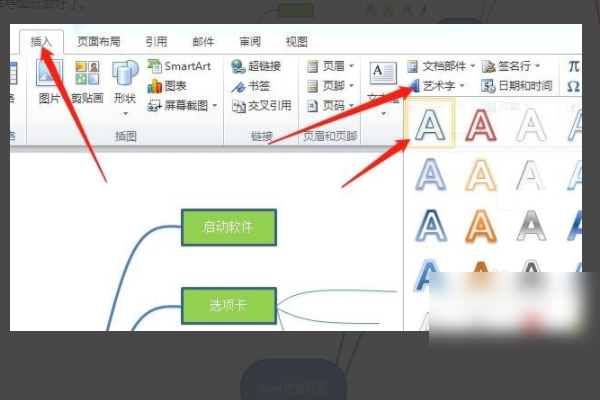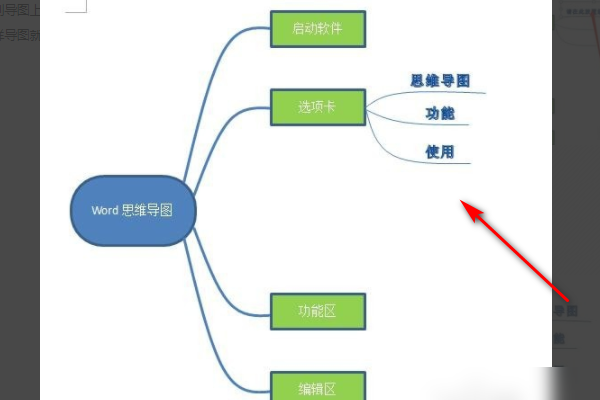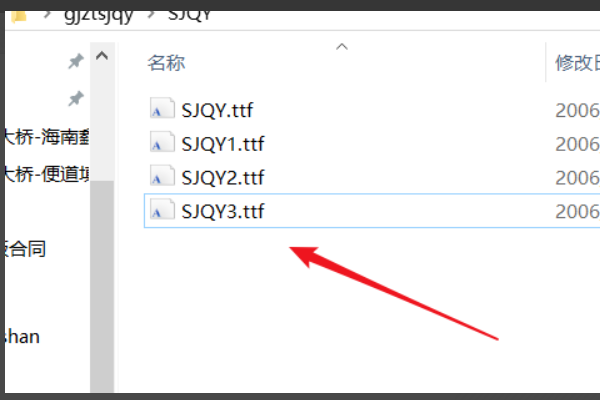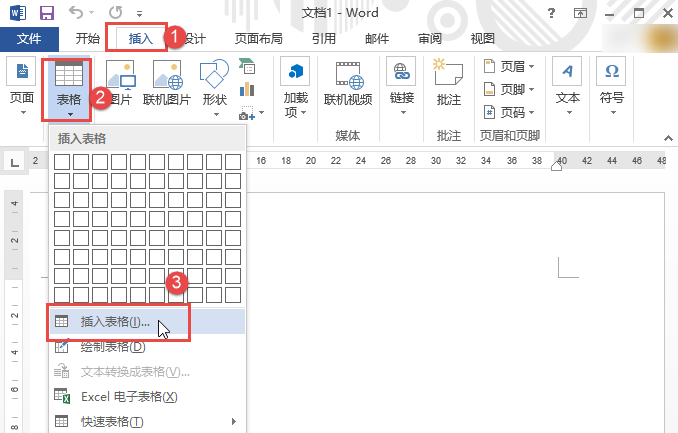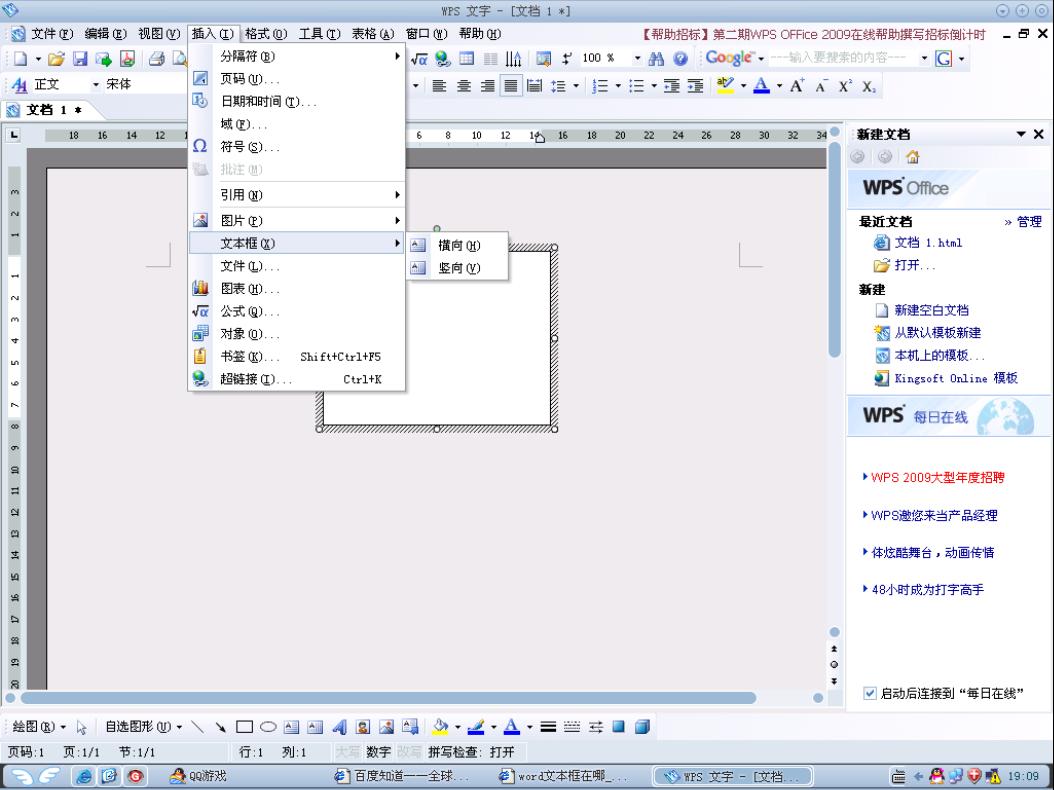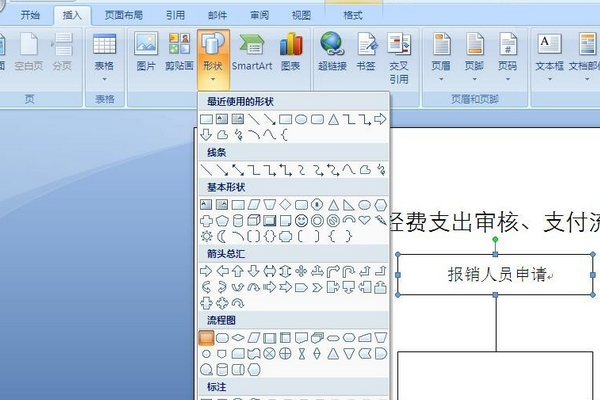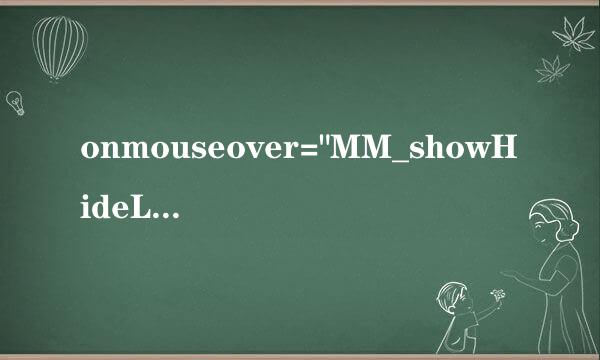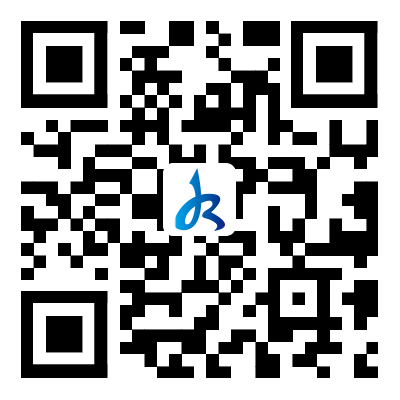1、首先,打开Word软件,单击“插入”选项卡,单击形状功能,然后单击圆角矩形。
2、在编辑区域中拉出一个圆角矩形,然后按住矩形上的黄色菱形的左右方向来调整圆角的曲率。
3、右键单击圆角矩形,然后单击“添加文本”以在矩形中输入文本。
4、然后单击“插入”选项卡,形状函数中的曲线。如图所示,按红色箭头所示顺序绘制三个点,绘制曲线。
5、选核凳择曲线,单击“格式”选项卡,单击边框,设置颜色,然后设置厚度。
6、单击“开始”选项卡,单击“复制”按钮,然后单击“粘贴”以显示第二条曲线。单击格式并垂直旋转。移到下面的底部。
7、继续改孙旅复制并粘贴第三条曲线,按下并拉动右侧控制点上的调整形状。
8、调整后,复制并粘贴一个。然后执行格式并垂直旋转。移动位置。
9、继续单击Insert,Shape,Rectangle,然后绘制一个矩形,如图所示。然后单击填充工具以填充所需的颜色。
10、将矩形向下复制几个并排空位置。继续单击曲线以在地图上绘制所需的线条。
11、单击“插入”选项卡,凯耐单击“艺术字”,单击艺术字体。
12、拉到图上的所需位置,然后输入所需的文本。效果如下。
版权声明:文章由 百问九 整理收集,来源于互联网或者用户投稿,如有侵权,请联系我们,我们会立即处理。如转载请保留本文链接:https://www.baiwen9.com/life/336032.html